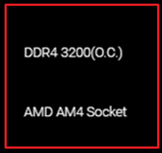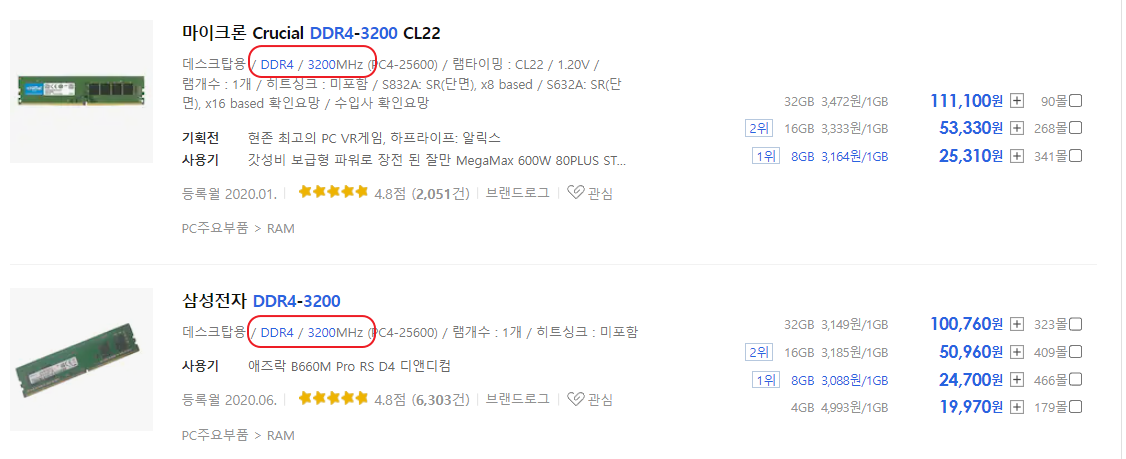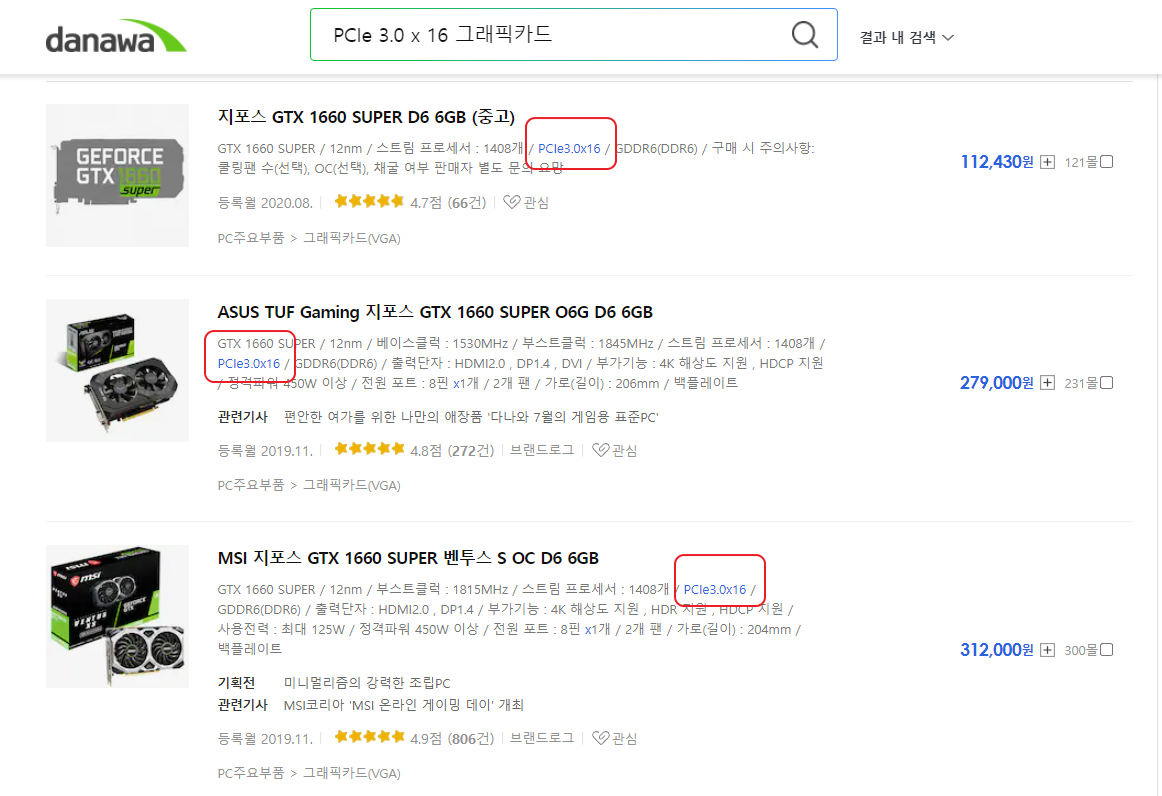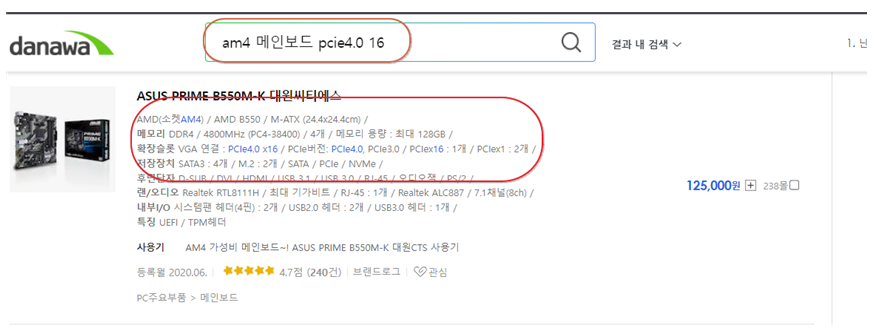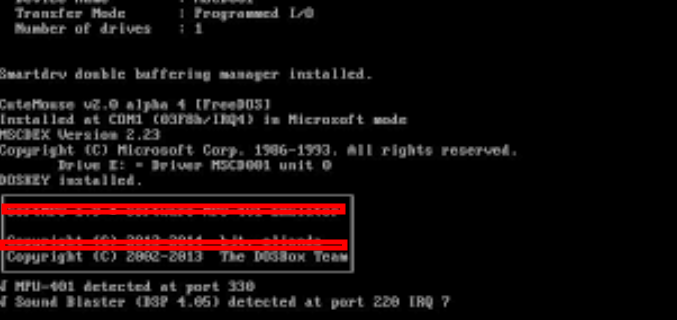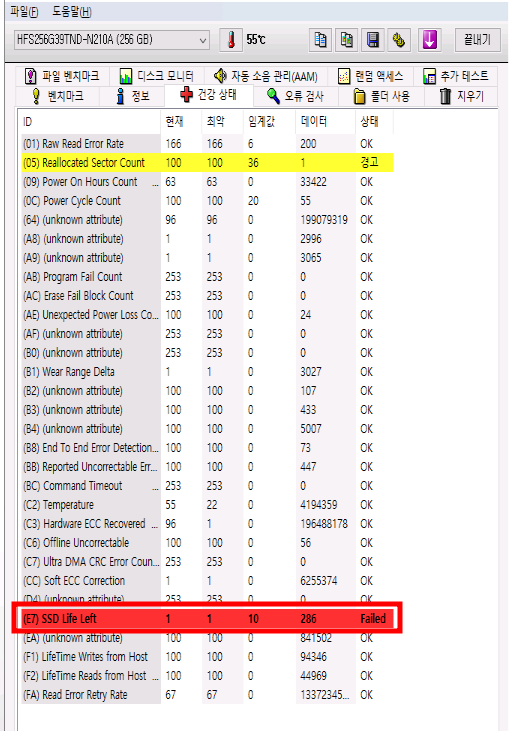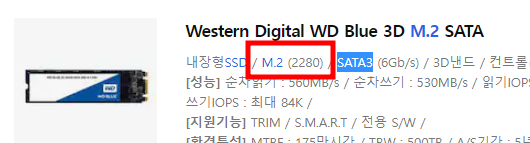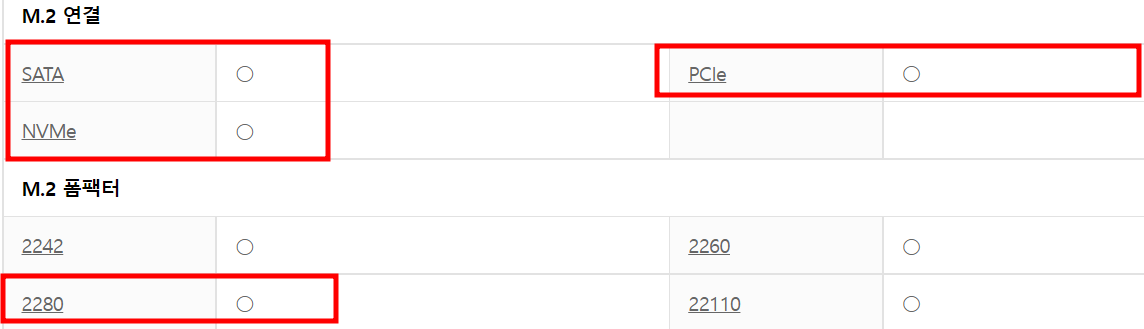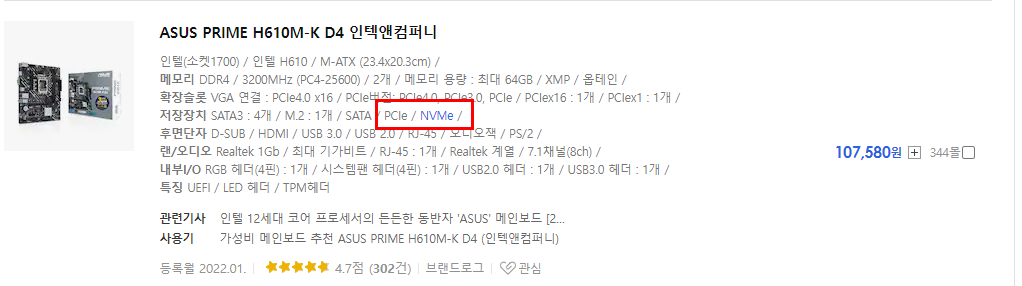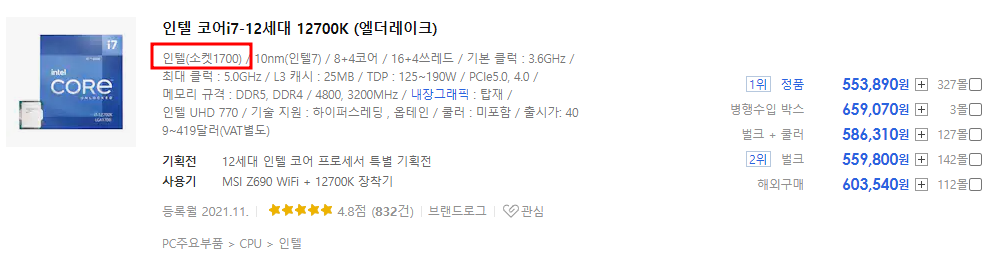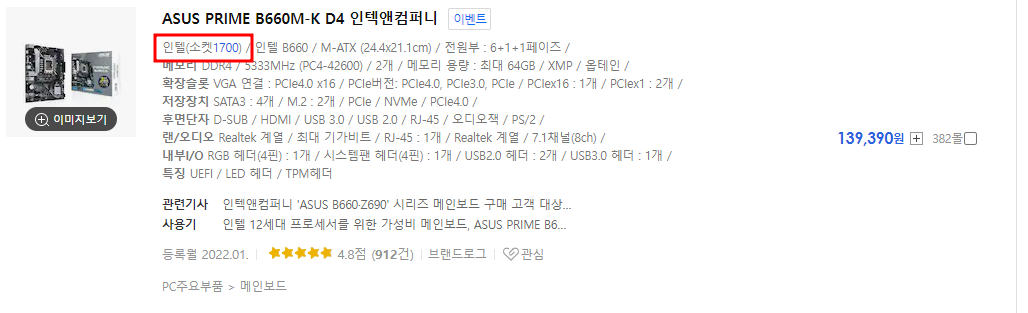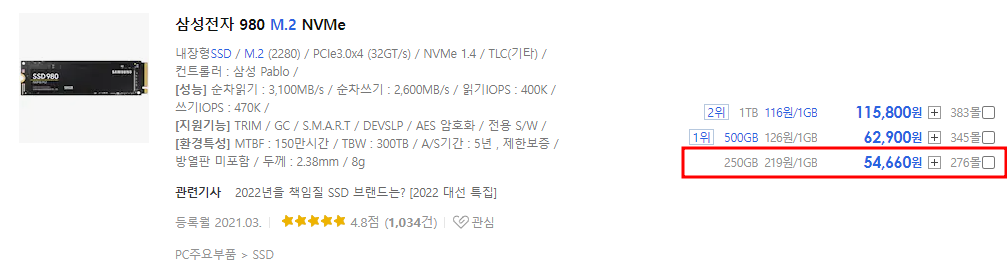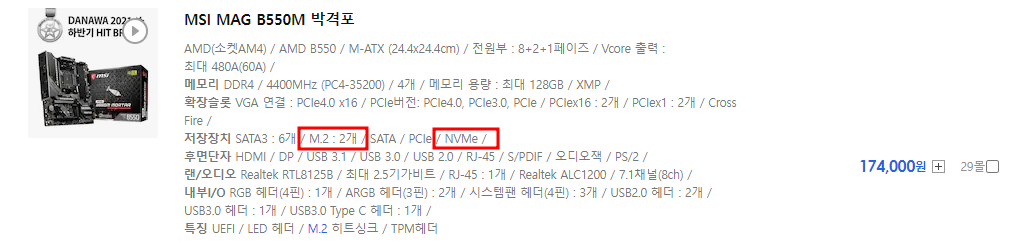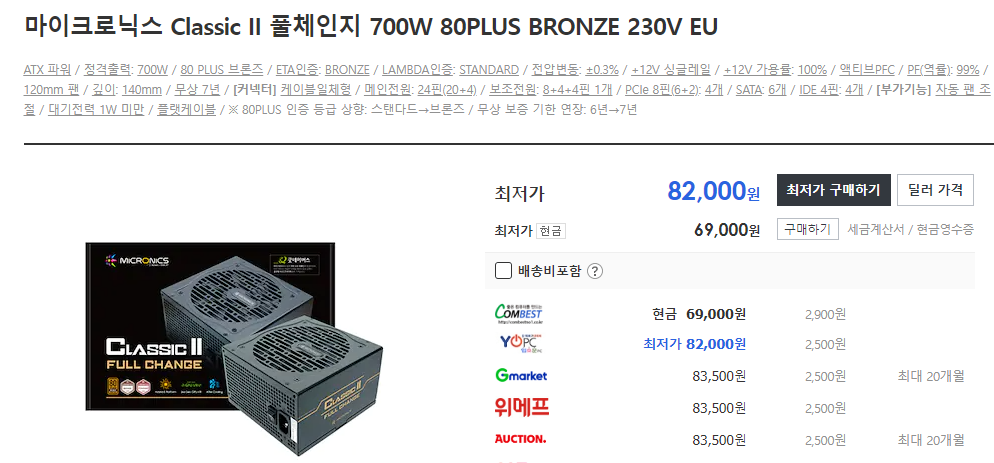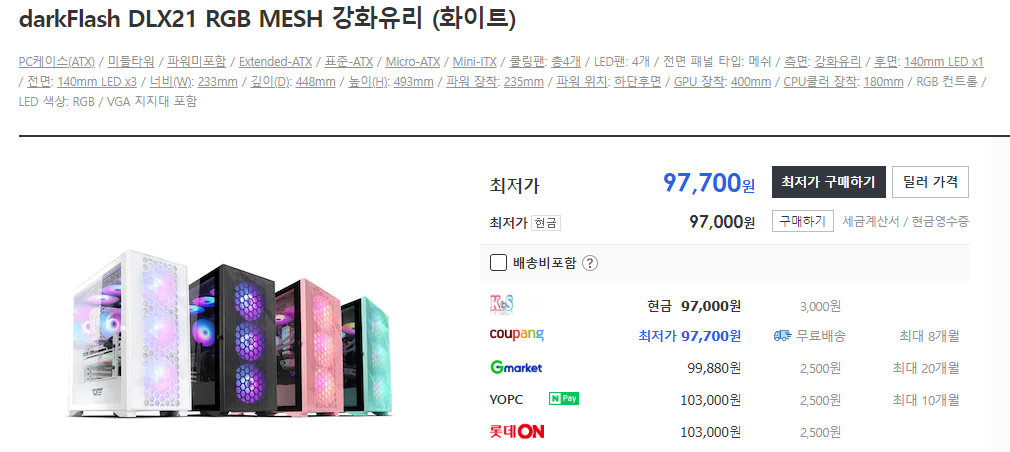[ 오래된 조립 컴퓨터(PC) 업그레이드 시 필수 고려사항 및 주의사항 설명 ]
[ INTRO. 오래 사용한 PC를 개선(업그레이드) 하고 싶은 순간 ] 안녕하세요
쉐어스퀘어 입니다.
제목처럼 그런 순간이 문득 찾아옵니다.
저는 보통 이럴 때 느낍니다.
피파온라인4를 하는데, 왠지 모르게 PC가 느려서 지는 것 같을 때?
한쪽에는 인터넷 창을 띄워서 영상을 보고,
한 쪽 모니터에서는 업무를 보고 싶은데
왠지 느리다고 느껴질 때?
이렇게 진심으로 느껴지니까
업그레이드를 고민하게 되더라고요.
그래서 업그레이드 고민을 시작했습니다.
그 과정에 대해 나눠드리려 합니다.
보통 내가 가지고 있는 PC를 업그레이드 하고 싶을 때
뭔가 의뢰해야 할 것 같고,
내 스스로 할 순 없을 것 같고,,,
물론 처음에는 못하실 수도 있지요.
그러나 적어도 이번 글을 보시고 나서
업그레이드를 할 수 있는 건지? 아니면 새로 조립을 해야 하는 건지? 정도는
아실 수 있게끔 깨달음을 드리고 싶은 목적으로 글을 작성하고 있으니
차근차근히 읽으시면서 PC 업그레이냐? 새로운 조립이냐?
고민이 되실 때의 확인 과정에 대해 알게 되는 시간이 되셨으면 좋겠습니다.
[ 본론#1. 업그레이드 목적과 컴퓨터(PC) 부품의 연관성에 대해 ] 앞서 말씀드렸듯이 제게 업그레이드 목적은 두 가지 였습니다.
하나는 게임을 좀 더 끊김 없이 원활하게 플레이하고 싶다.
하나는 다중 작업(인터넷 영상 스트리밍 조회, 원격 업무 등..)을 끊김 없이 빠르게 하고 싶다.
다른 분들도 거의 비슷한 고민으로 업그레이드를 고민하실 것 같습니다.
업그레이드 목적과 컴퓨터(PC) 부품과의 관계는 아래와 같습니다.
게임, 영상 편집 작업, 초고화질(4K, 8K) 영상 플레이 등
↕
< 그래픽 카드 >
문서 작업, 데이터 처리 작업, 개발(코딩) 작업 등
↕
< CPU > AND < 메모리(CPU) > AND < 운영체제(OS) 용 하드디스크 >
그리고 위의 각 부품에 해당하는 전기를
보다 원활하게 공급하고 싶은 경우
↕
전원 공급장치(파워서플라이)
이 점을 참고하시어, 업그레이드 시 어떤 부품을 교체해야겠구나? 하고 생각하실 수 있으실 겁니다.
[ 본론#2. 업그레이드 부품 선택 후, 교체 가능한 부품을 찾는 방법(검색) ]
저는 앞서 말씀을 드렸습니다.
게임(피온4)을 좀 더 빨리하고 싶고,
다중 작업을 좀 더 원활히 하고 싶다.
그래서 생각한 업그레이드 방법은
① 그래픽카드를 상위 버전의 보다 높은 메모리 성능을 가진 것으로 교체하자.
② 메모리를 추가 증설하자( 16Gb 에서 32Gb로 )
③ OS용 하드디스크를 SATA3 형태에서 Nvme(메모리 칩) 형태로 교체하자.
위의 세 항목을 봤을 때 딱! 이해가 되지 않으시더라도 내려가면서 읽으시다 보면 이해가 되실 겁니다.
PC를 업그레이드하고자 한다면,
내 PC에 장착되어 있는 메인보드는 무엇이고,
해당 메인보드에는
어떤 CPU를 꽂을 수 있고,
어떤 메모리를 꽂을 수 있으며,
어떤 그래픽카드를 꽂을 수 있는지?
그리고 하드디스크도 어떤 것들을 장착할 수 있는지? 를 모두 아셔야 합니다.
"호환성" 에 대해 판단을 못하시면,
업그레이드를 절대 하실 수 없습니다.
왜냐하면 상위 부품을 아무거나 구매하신다고 해서
메인보드에 무조건적으로 꽂아지지도 않고,
설사 꽂아지더라도 정상적인 성능을 발휘하지 못할 수도 있습니다.
그래서 호환성에 대해 정확히 이해하는 것은 무엇보다 중요합니다.
최대한 쉽게 설명을 드려보겠습니다.
눈으로 따라와 주세요.
메인보드는
CPU, 그래픽카드, 메모리, 하드디스크, 파워가 연결되는
기초 베이스 판이며,
파워서플라이로부터 공급되는 전기를 각 부품으로 적절히 나누어 주는
아주 중요한 역할을 하고 있습니다.
그리고 각 메인보드는
수용할 수 있는 CPU, 메모리, 하드디스크가
정해져 있습니다.
제가 현재 사용하고 있는 메인보드는 ASUS 사의 PRIME B450-PLUS 입니다.
이렇게 생긴 메인보드입니다.
위의 사진을 보시면 각 부분에 대해 무엇을 장착할 수 있는지
설명해 주고 있습니다.
이런 부품 사양서들을 활용해서 정확히 구매하고자 하시는 부품들을
해당 메인보드가 모두 수용할 수 있는지 꼭 확인하셔야 합니다.
빨간색 테두리 로 표시된 부분이 주로 확인하셔야 하는 부분입니다.
먼저 이 부분을 보시면,
메모리는 DDR4 3200 을 장착할 수 있다고 표시되어 있습니다.
그렇다면 DDR4 3200인 규격의 메모리가 어딨을까요?
저는 다나와를 자주 사용해서, 해당 사이트를 활용해서 설명을 해보겠습니다.
부품 알아보는 게 별거 없습니다.
다나와 같은 사이트 하나 여시고,
키워드로 그대로 "DDR4 3200"으로 검색해 보시면 됩니다.
자! 검색해 보시면 이렇게 관련 제품들이 표출됩니다.
이중에 원하시는 용량의 메모리를 선택하셔서, 구매하시면 됩니다.
다음으로 AMD AM4 Socket 이라는 것은
메인보드에 AMD 사의 AM4 규격의 CPU만 장착할 수 있다는 것입니다.
CPU를 공급하는 회사는 두 곳이 있습니다.
인텔(Intel)과 AMD 사 입니다.
이 두 회사의 CPU를 모두 호환하는 메인보드는 없습니다.
각 메인보드마다 장착할 수 있는 CPU는
한 회사의 특정 규격 CPU만 장착할 수 있습니다.
자! 그러면 동일한 방법대로
"AMD AM4 CPU"라는 키워드로 검색을 해보겠습니다.
이렇게 제품들이 표출이 됩니다.
이 중에 원하시는 성능을 낼 수 있는 스펙의
CPU를 구매하시면 됩니다.
이제 그래픽카드와 OS용 하드디스크에 대해 알아보는 것이 남았네요.
현재 제가 사용하고 있는 메인보드의 그래픽카드를 장착할 수 있는 포트에 대한
규격은 아래와 같습니다.
PCIe 3.0 x 16 Slot 이네요.
직전 검색 방법과 똑같이 "PCIe 3.0 x 16 그래픽카드"로 검색을 해보겠습니다.
장착 가능한 그래픽카드 제품들이 보이시지요?
이 중에 원하시는 성능에 맞는 그래픽카드를 구매하시면 됩니다.
그런데 여기서 잠깐!
고성능의 그래픽카드를 구매하실 때는 한 가지 더 고민하실 부분이 있습니다.
성능이 높아질수록 그래픽카드의 크기가 점점 커집니다.
높이도 높구요..
그렇기 때문에 간혹 그래픽카드를 구매하셨는데,
꽂을 수 없게 주변 공간이 여유가 없거나,
높이가 높아서 PC 덮개를 닫지 못하는 상황이 발생할 수 있습니다.
가급적이면, 조립 PC를 구매하실 때
이런 부분의 제약을 최대한 피하기 위해
여유롭게
컴퓨터(PC) 케이스의 경우 미들타워 이상으로 해주시고, 메인보드도
M-ATX 이상으로 구매하실 것을 권장드립니다.
마지막으로 OS용 하드디스크는 무엇을 장착할 수 있는지 알아보겠습니다.
M.2 를 꽂을 수 있는 SATA & PCIE x4 포트가 하나 있고,
SATA 케이블을 꽂을 수 있는 포트 4개가 있네요.
먼저 마지막 이미지에 있는 SATA 포트는 흔히 쓰시는,
2.5인치 SSD나 3.5인치 SATA HDD를 장착할 수 있는 포트입니다.
2.5인치 SSD 3.5인치 SATA HDD
필요로 하시는 만큼 장착을 하시면 됩니다.
비중을 두고 설명드릴 부분은 M.2 하드디스크 관련 부분입니다.
M.2 하드디스크는 여러 형태가 있습니다.
SATA 형태가 있고요, Nvme 형태가 있습니다.
이 두 하드디스크는 장착 부분도 다르게 생겼고,
성능을 낼 수 있는 속도도 또한 크게 차이가 납니다.
SATA 형태 M.2 2280 SSD Nvme 형태 M.2 SSD
SATA3(6Gb/s) 순차읽기 550MB/s / 순차쓰기 500MB/s 읽기 IOPS 최대 90K / 쓰기 IOPS 최대 85K PCIe4.0 x 4(64GT/s) 순차읽기 7,000MB/s / 순차쓰기 5,100MB/s 읽기IOPS 1,000K / 쓰기 IOPS 850K
대조해서 수치를 비교해도, 확연히 큰 차이가 보입니다.
NVMe SSD가 압도적인 성능을 보입니다.
제 메인보드의 사양을 보면
PCIE x 4 Mode를 지원하기 때문에
NVMe 하드디스크 장착이 가능함을 확인할 수 있습니다.
자 위에 설명드린 것처럼 업그레이드의 방향에 대해 고민해본 결과
최고 우선순위로 그래픽카드를 업그레이드하기로 결정하고
높은 사양의 그래픽카드를 알아보니,
모두 PCIe 4.0 X 16 포트를 가진 메인보드에 장착이 필요했습니다.
현재 메인보드는 PCIe 3.0 X 16 이기에
PCIe 4.0 X 16을 지원하고,
동일 CPU, 메모리를 수용할 수 있는 메인보드로 구매하기로 했습니다.
※ 이렇게 호환성에 대한 필요 규격들을 검색해 가면서
적절한 부품을 찾아가시면 됩니다.
최종적으로
그래픽카드와, 메인보드를 업그레이드하고,
( 그래픽 처리에 대한 업그레이드 )
메인보드를 16Gb 및 NVMe 하드디스크 512Gb 를 구매하기로 했습니다,
( PC 작업에 대한 속도 업그레이드 )
견적은 약 75만원 정도의 업그레이드 비용이 예상됩니다.
몇 년 이상 더 사용할 것을 생각하면,
이 정도 비용은 충분히 고려할 수 있다고 판단할 수 있었습니다.
[ 결론. PC 조립(업그레이드) 시 꼭 체크해야 하는 사항 ]
① 현재 사용하고 있는 PC에서 불편한 부분이
그래픽 관련인지? 기타 성능 관련인지? 체크
② 그래픽 성능이라면 그래픽 카드 교체 고려
기타 성능이라면 CPU, 메모리, OS용 하드디스크 교체 고려
※ 각 부품에 대한 업그레이드 부품 고려 시
현재 PC의 메인보드에서 모두 수용 가능한 건지 호환성 체크 후 구매할 것
호환되지 않는 것이라면 호환되는 메인보드와 함께 구매할 것
※ 그래픽카드의 경우 장착했을 때 발생할 수 있는 제약에 대해 충분히 고려하고 구매할 것
이렇게 정리해 볼 수 있을 것 같습니다.
컴퓨터(PC) 업그레이드에 대해서는 한 번쯤은 생각하는 부분일 것 같습니다.
그럴 때 오늘의 글이 도움이 되셨으면 좋겠고요.
고려 과정 중 막히시는 게 있거나, 고민이 되는 부분이 있으시다면
제게 언제든 문의해 주십시오.
함께 고민해 드리고, 추천드릴 수 있다면 말씀드리겠습니다.
마지막으로 현재 기준으로 조립 PC 제품들을 봤을 때
각 용도에 맞게 적절히 사용하실 수 있는
조립 PC 제품들을 추천해 드리고자 합니다.
PC 구매 시 참고하실 수 있는 기준 정도로만으로도 생각해 보시는 것도 좋을 것 같습니다.
말도 안 되게 할인율이 높다거나 하는 제품은 보지 않았습니다.
제가 아래의 3가지 유형의 목적으로 구매한다 했을 때
윈도우 설치 지원 포함해서 사용 가능한 경우에 대해 제품들을 알아보았습니다.
이것도 도움이 되셨으면 좋겠네요 :)
"이 포스팅은 쿠팡 파트너스 활동의 일환으로, 이에 따른 일정액의 수수료를 제공받습니다."
오늘의 글이 도움이 되셨다면,
하단의 공감! 구독! 버튼 눌러주시면 감사하겠습니다.
이상 쉐어스퀘어 였습니다. 감사합니다.