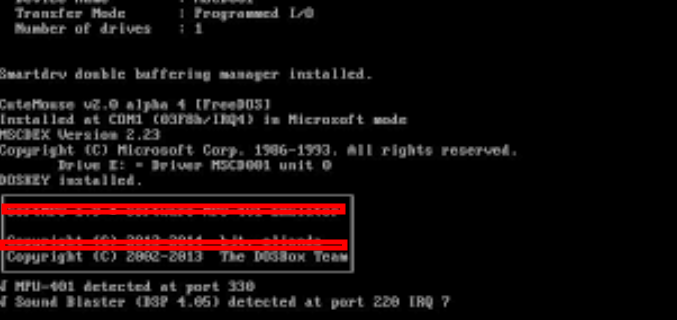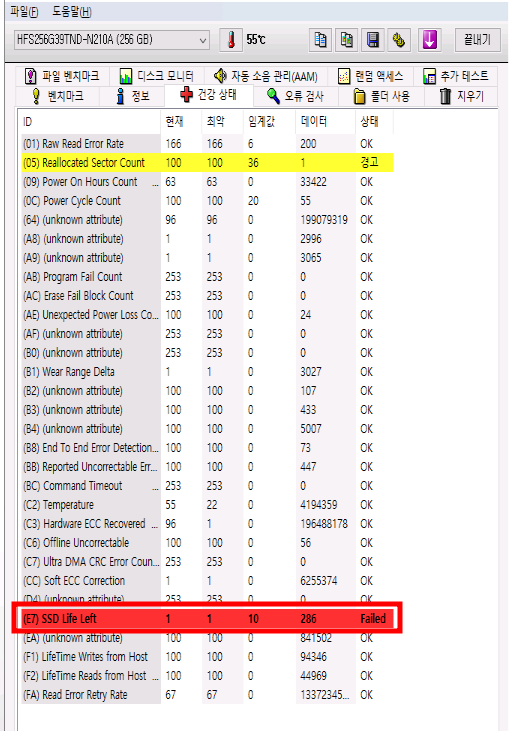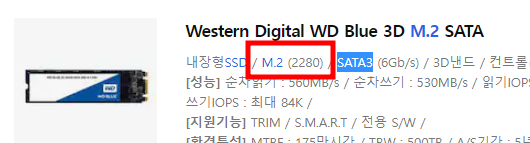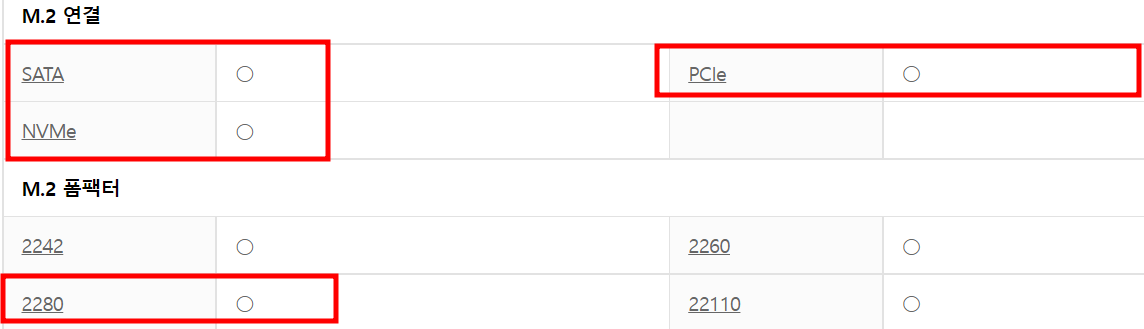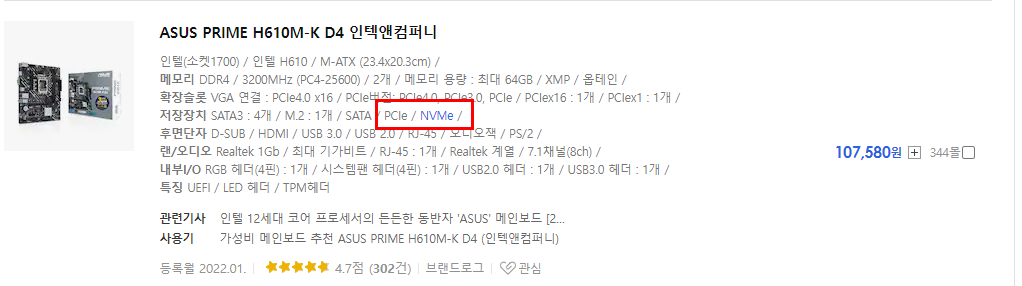[ 글을 시작하며.. ]
안녕하세요!
쉐어스퀘어 입니다.
어느 날 갑자기 PC 부팅이 되지 않는다?
이 경우 문제가 될 수 있는 부분은 여러 가지가 있습니다.
※ 부팅이 되지 않는 이유에 대해 찾아가는 방법은 별도 콘텐츠로 제작해서 설명드리겠습니다 :)
오늘은 윈도우가 깨져서, 부팅이 정상적으로 되지 않는 경우에 대해 말씀드리려 합니다.
보통 윈도우가 깨져서 부팅이 되지 않는 경우
이에 대해 해결하기 위해
윈도우 부팅 USB(CD)를 준비하고, 윈도우를 재설치하고,
윈도우 업데이트를 하고, 필요한 프로그램을 설치하고,
(시간은 계속 흘러가고..)
원하시는 PC 환경으로 만들기까지 많은 시간이 소요되죠.
만약 모두 세팅된 채로 만들어진 하드디스크가 하나 있다면,
10분~15분 정도의 시간만 들이면 금방 복구가 가능했을 텐데.. 말이죠
물론 공짜는 아닙니다.
예비용 하드디스크가 필요하고,
하드디스크 복사기(도킹 스테이션) 제품이 필요합니다.
그러나 고장난 PC를 고치기 위해 고민해야 하는 시간이나,
복구 후에 원하시는대로 PC를 최적화하기까지 드는 시간을 생각하면
이 비용이 절대 아깝지 않으실 겁니다.
여러대의 PC를 유지 관리해야 하는 사무실의 경우는 더더욱 필요하실 겁니다.
그런 체계를 갖춰 놓으시는게 PC 고장으로 인해 발생하는 업무 공백을 최소화하는데
큰 도움이 되기 때문이지요.
보통 저의 경우는 PC 용도별로 해서 분기별로 복구용 하드디스크를 만들어 놓고,
PC의 문제가 생기는 경우 하드디스크 복사기를 통해 복구를 지원해 주고 있습니다.
[ 하드디스크 종류별 하드디스크 복사기 사용 관련 안내 ]
<SATA> 형태 하드디스크 경우 (▼ 2.5, 3.5인치 SSD 또는 SATA 하드디스크 전용 복사기 ▼)
https://link.coupang.com/a/GCh3D
넥스트 1대1 HDD SSD 스마트 복사 & 삭제기
COUPANG
www.coupang.com
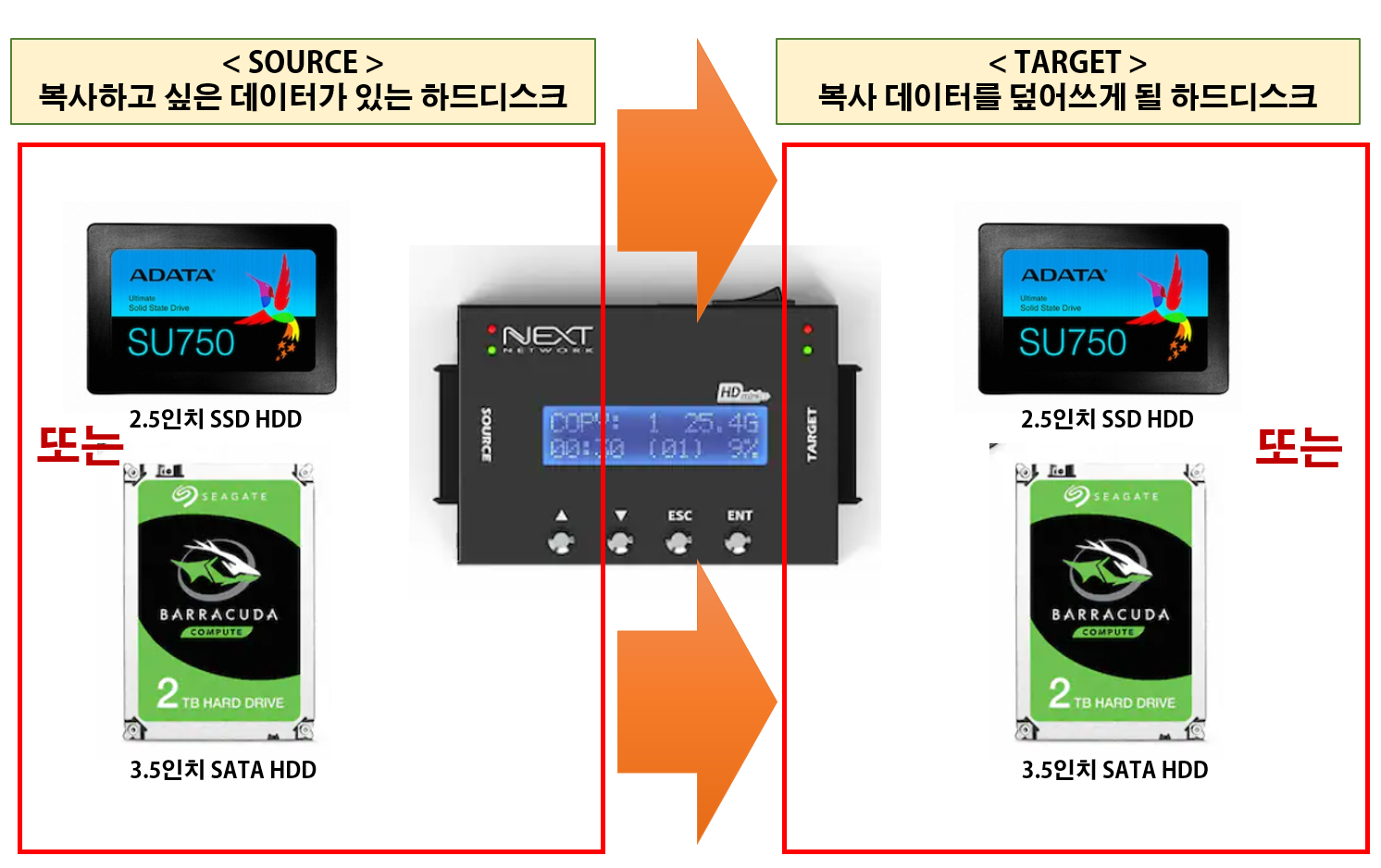
위와 같은 구성으로 SSD HDD 또는 SATA HDD를 해당 하드디스크 복사기를 활용하여
복사할 수 있습니다.
해당 제품이 "Smaller Target 모드"라고 해서 Source HDD의 실제 사용 용량만큼의 공간이 Target HDD에 있다면
용량의 차이에 관계 없이 복사가 가능하도록 하는 편의 기능을 제공하지만,
가급적이면 동일한 제품, 동일한 용량의 하드디스크를 가지고 작업을 진행하심이 가장 안정적이고, 확실한 방법입니다.
만약 위의 2.5인치 SSD나 3.5인치 SATA HDD가 아닌,
메모리 칩 형태의 m.2 SSD 를 복사하고자 하신다면 어댑터를 활용해서 연결하는 방법이 있습니다.
아래와 같은 형태로 어댑터에 연결을 하시고, 어댑터를 하드디스크 복사기로 연결을 하시면 됩니다.
https://link.coupang.com/a/GB487
넥스트) M.2 (NGFF) SSD to SATA 변환 컨버터 1NGFF1S
COUPANG
www.coupang.com
단, 여기서 주의하실 부분이 있습니다.
m.2 하드디스크는 한 가지 종류만 있는 것이 아닙니다. 모든 m.2 SSD가 장착 또는 호환되지 않는다는 얘기지요.

위의 사진중에 앞서 소개해 드린 어댑터에 호환이 되는 부분은 오른쪽에 있는 m.2 SSD(SATA) 입니다.
왼쪽에 있는 m.2 SSD(NVMe)의 경우는 호환되지도 않고, 장착되지도 않습니다.
이 점 꼭 유의하시기 바랍니다.
그렇다면 NVMe SSD와 SATA SSD는 무슨 차이가 있을까요?
첫 번째 연결하는 부분이 다르게 생겼습니다.
두 번째 속도의 차이가 큽니다. NVMe SSD가 훨씬 더 빠릅니다.
그래서 요즘은 NVMe SSD를 대부분의 PC에 장착하여 사용하는 추세입니다.
그렇다면 NVMe SSD 끼리 복사를 해주는 하드디스크 복사기는 없을까요?
물론 있습니다.
<NVMe> m.2 하드디스크 경우
https://link.coupang.com/a/GCibf
nextu C타입 NVMe M.2 SSD 도킹 스테이션 NEXT-M2288DCU3
COUPANG
www.coupang.com
위 제품을 한 번 보겠습니다.
조금 더 확대해서 볼까요?

자 보시면 Source, Targer 부분에 NVMe SSD 하드디스크를 꽂고
우측 하단의 둥근 버튼을 눌러 복사를 진행하는 구조입니다.
실제 사용을 해봤습니다.
아래의 사진에서 보시는 것과 같이
C타입 선을 하드디스크 복사기 몸체에 꽂고, 반대 부분은 220v 전원 어댑터로 연결합니다.
그리고 Source, Target 부분에 NVMe SSD를 장착합니다.
※ 전원 연결전에 NVMe SSD 하드디스크를 꼭 먼저 연결해 주셔야 합니다.
전원 연결 후 Source, Target 밑에 SSD 라는 LED가 정상적으로 표출되는지 확인해 보시고,
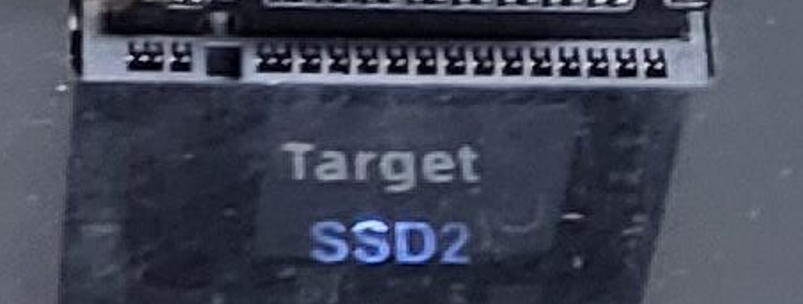
표출이 되어 있지 않다면 해당 하드디스크에 대해 인식하지 못한것이기 때문에
전원을 끄시고, 재연결 해보시고, 그래도 안된다면 호환이 되지 않는 하드디스크 거나,
하드디스크에 이상이 있는 것으로 판단 하셔야 합니다.

정상적인 방법대로라면
위와 같이 연결을 하고나서 우측 하단의 둥근 버튼을 5초 정도 꾹~ 누르고 있으면
아래와 같이 25% 라고 수치가 표시되어야 합니다.

그런데 표시가 되지 않았습니다. 왜일까 생각해보니, 두 개의 제품이 같은 용량이나,
다른 제품이었던 것입니다.
그래서 아래와 같이 동일한 NVMe SSD를 연결해서 다시 시도했더니, 정상적으로 복사가 진행됐습니다.

위에도 언급해 드렸지만, 하드디스크 복사기를 사용하실 때는 제품의 차이와, 용량의 차이에 따라
그리고 하드디스크 복사기의 차이에 따라 정상적으로 복사가 되지 않는 경우가 발생할 수 있으니
충분히 사용 후기글이나, 제품 사용서를 검토해 보시고 구매하시기를 권장드립니다.
가장 안정적인 방법은 동일한 제품, 동일한 용량의 하드디스크를 Source 와 Target 에 연결하는 것입니다.
다시 돌아와서,
우측 하단의 버튼을 꾹~ 5초 정도 누르니 25% 램프가 표시되었고, 50% 75% 100%으로 표시가 되면서
하드디스크 복사가 완료되는것을 확인할 수 있었습니다. 256GB 용량의 하드디스크 복사였는데,
10분 정도 시간이 소요되었던것 같습니다.
※ 설치되어 있는 용량의 정도에 따라 복사의 시간은 비례해서 들지 않을까 싶습니다.
[ 글을 맺으며.. ]
자! 이번 콘텐츠에서는 PC를 보다 안정적으로 관리하기 위해 필요한 아이템인
하드디스크 복사기에 대해 다뤄보았습니다.
사용하는 이유는 쉽게 말씀드려서, "편하고 싶어서입니다."
관리하고 있는 PC가 최적화 되어 있을 때 고장 상황 대비용으로 하드디스크를 하나 복사해 놓고,
PC에 문제가 발생해서 긴급 복구를 하고 싶을 때 10분~15분 정도면 바로 복구가 가능하기 때문이지요.
물론 하드디스크 복사기 없이 별도의 USB나 하드디스크에 현재 기준으로의 윈도우 복구 드라이브를 생성해 놓고,
윈도우 부팅용 USB 또는 CD를 통해 부팅 후 복구를 진행하는 방법도 있습니다.
향후 추가 콘텐츠로 안내드릴 예정이고요.
이 방법 복구하는데 20분~30분 정도의 시간이면 복구가 가능합니다.
다만 복구 드라이브를 생성하는 데 있어서 2시간 넘게 시간이 소요가 되더라고요.
그 부분은 조금 불편한 부분입니다만, 그래도 그때만 시간을 투자하시면 긴급 복구할 수 있는 준비를 하나 할 수 있는 거니까
충분히 투자하실만한 방법이라고 생각됩니다. 추후 콘텐츠를 통해 학습해 보시면 좋을 것 같습니다.
이번 콘텐츠가 도움이 되셨다면, 하단의 공감! 구독! 버튼 눌러주시면
더 좋은 콘텐츠를 제작하는데 큰 힘이 됩니다.
이상 쉐어스퀘어 였습니다.
감사합니다!
[ 콘텐츠 속 제품 관련 링크 ]
| M.2 SSD (SATA) | https://link.coupang.com/a/GCgBL | 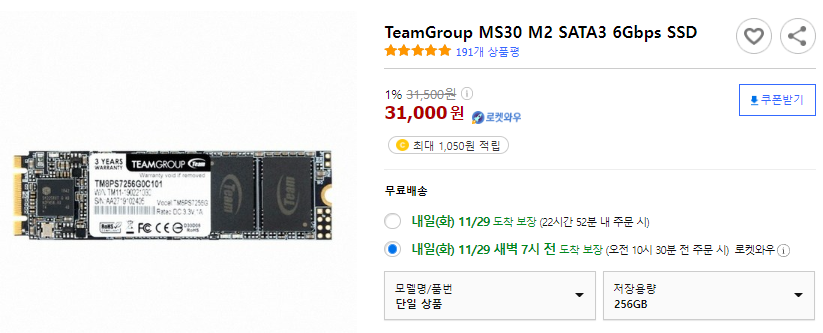 |
| M.2 SSD (NVMe) | https://link.coupang.com/a/GChQr |  |
| 하드디스크 복사기(SATA) | https://link.coupang.com/a/GCh3D |  |
| 하드디스크 복사기(NVMe) | https://link.coupang.com/a/GCibf | 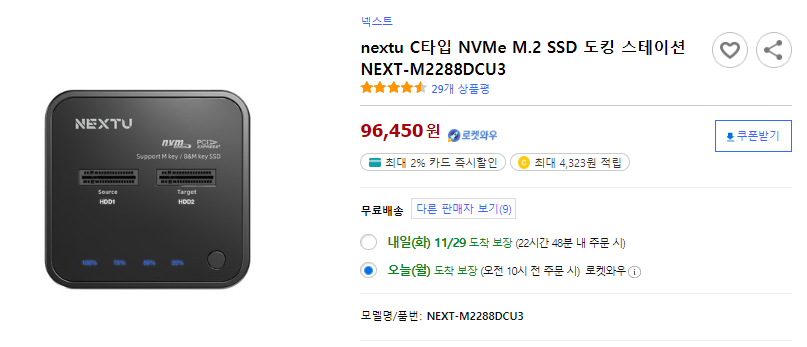 |
| M.2 SSD TO SATA 어댑터 | https://link.coupang.com/a/GB487 | 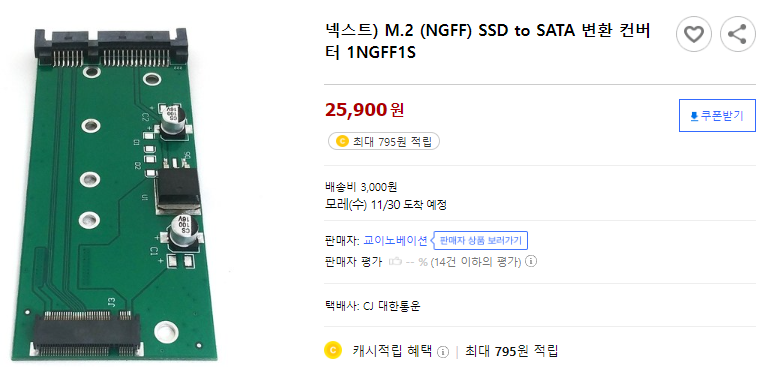 |
"이 포스팅은 쿠팡 파트너스 활동의 일환으로, 이에 따른 일정액의 수수료를 제공받습니다."
'[Chapter3. IT 제품 사용 후기]' 카테고리의 다른 글
| 앱코(ABKO) 손목보호 무선 마우스 추천 | 내돈내산 한 달 실사용 후기 총정리 (1) | 2023.04.23 |
|---|