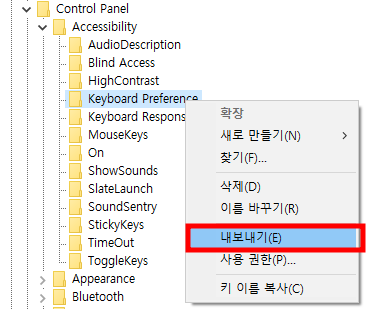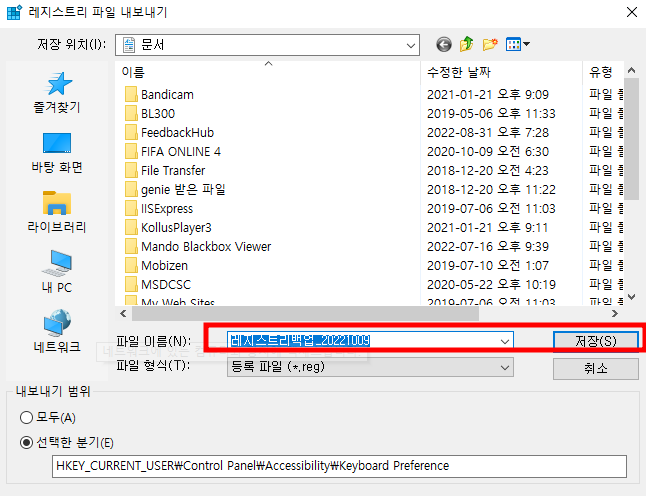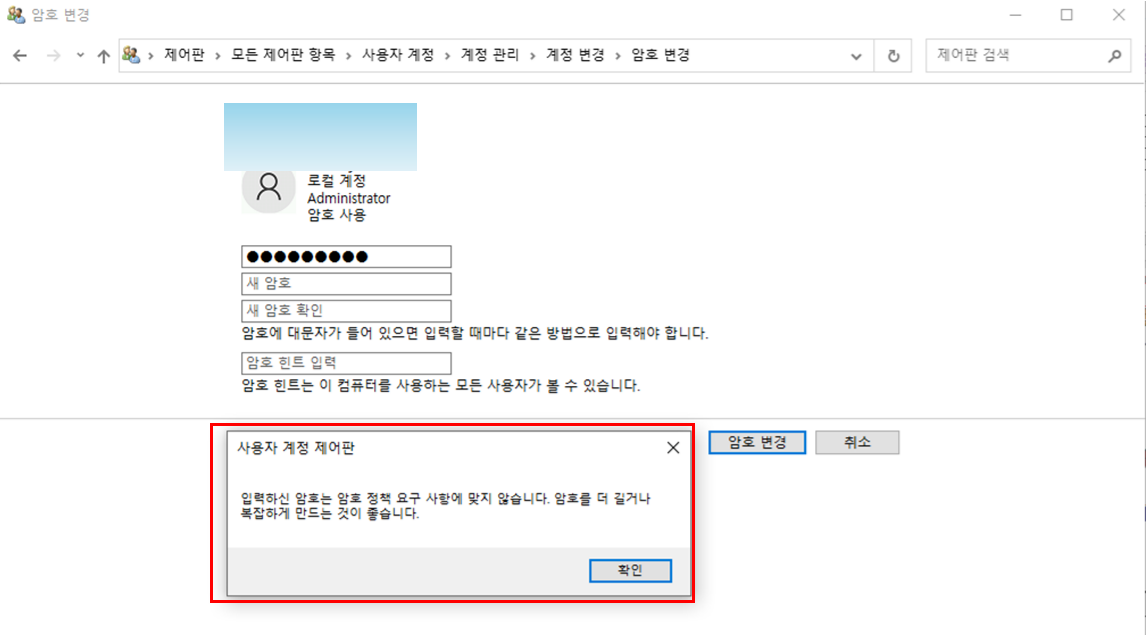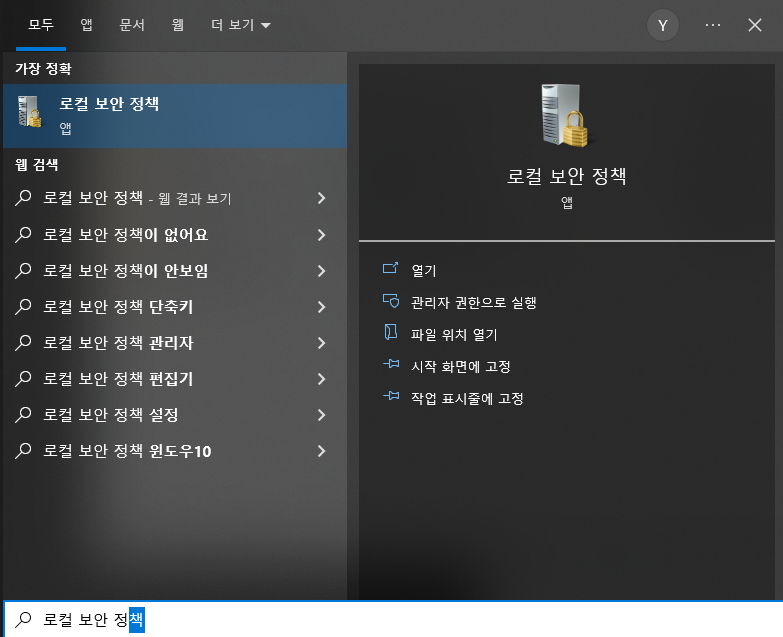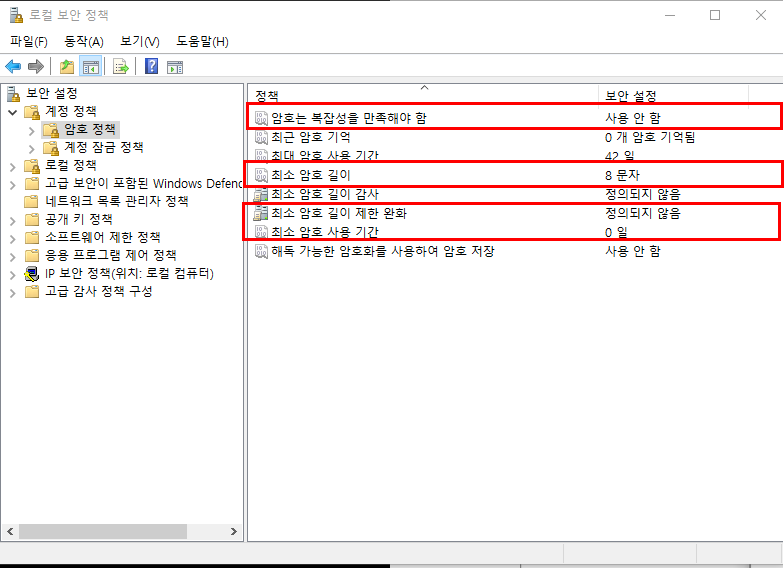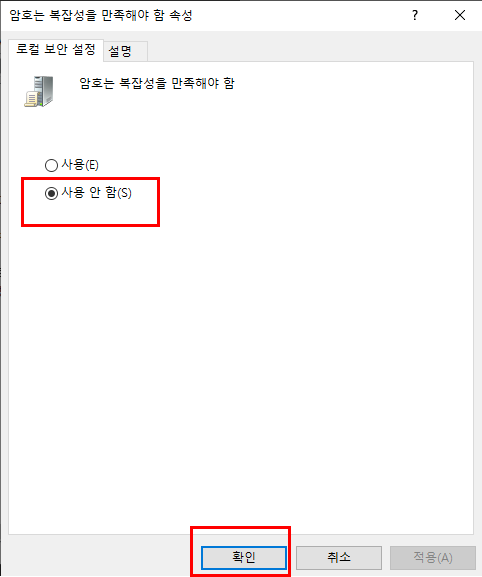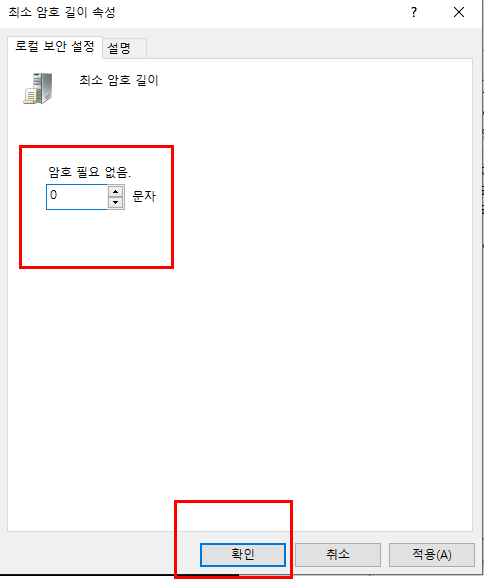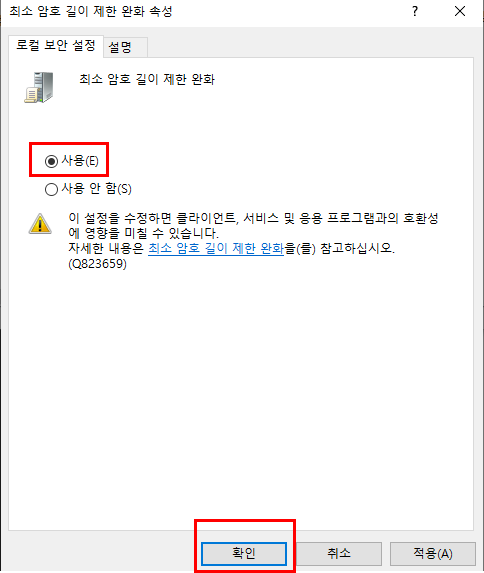[2023년 8월] 월간 조립 PC 추천(상, 중, 하) - 할인율 높고, 쓸만한 가성비 제품 추천 !
안녕하세요! 쉐어스퀘어 입니다.
집과, 사무실, 학교 등에서 늘 쓰게되는 PC
현재 내가 사용하고 있는 PC는 안녕한가요?
아니면 PC를 하나 구매하고 싶은데 어떤걸 구매해야할지 고민이 되시나요?
제가 직접 산다고 상상하면서 PC 조립 제품들을 추려보았구요!
상ㆍ중ㆍ하 제품별로 추천해 드리고자 합니다.
자! 아래 내용을 참조하세요.
@ 목차
V (상) 가격 130만 / 빠르게 할 수 있는 >> 게임(디아블로, 배그 등), 그래픽 작업(영상, 사진)
V (중) 가격 90만 / 할수는 있지만, 조금은 아쉬운 >> 게임(디아블로, 배그 등), 그래픽 작업(영상, 사진)
V (하) 가격 50만 / 문서작업, 웹서핑, 영상 시청 충분히 가능한!(고사양 게임, 그래픽 작업은 많이 불편)
(가격 130만) 고사양 게임, 그래픽 작업 빠르게 할 수 있는 조립 PC
| PC 사진 | 사양 | 한줄평 |
 |
* 인텔 13세대(i5 - 13400F) * 메인보드 : INTEL H610 M.2/D4 인텔 소켓 듀얼보드(3년 무상) * 메모리 : 삼성전자 DDR4-3200 16GB(8GB * 2) * 하드디스크 : NVME 500GB * 그래픽카드 : GEFORCE RTX3060(8GB, 듀얼, HDMI) * 파워 : 마이크로닉스 COOLMAX VISION II 600W * 케이스 : DAVEN D0 MESH 강화유리 블랙 * 윈도우 : 윈도우 11 정품설치 및 CD 제공 |
NVME 하드디스크 와 3060 그래픽카드면 충분히 고사양 작업 가능! |
[제품구매 URL]
https://link.coupang.com/a/6PTjF
대한컴퓨터샵윈도우138 13400F 16GB NVME500GB RTX3060(8GB)고성능게이밍조립PC/배그 디아블로4 등 모든게
COUPANG
www.coupang.com
(글 처음으로) ◀◁ 목차로 돌아가기
(가격 90만) 고사양 게임, 그래픽 작업 할 수는 있지만 조금 아쉬운 조립 PC
| PC 사진 | 사양 | 한줄평 |
 |
* 인텔 12세대(i5 - 12400F) * 메인보드 : ASROCK 또는 기가바이트 인텔 H610M 듀얼 보드 * 메모리 : 삼성전자 16GB PC4(DDR 16GB * 1 또는 8GB * 2) * 하드디스크 : 삼성전자 NVME 500GB * 그래픽카드 : GEFORCE GTX1650 GAMING(4GB, HDMI, DVI) * 파워 : 잘만 정격 500W * 케이스 : DAVEN D0 MESH 블랙 * 윈도우 : 윈도우 11 HOME 설치 및 CD 제공 |
고사양 PC와 비교했을 때 그래픽카드의 성능이 다른것 뿐 그 외의 성능은 유사함 고로 어느정도의 고사양 게임, 그래픽 작업도 충분히 가능 (약간 아쉬울 순 있음) |
https://link.coupang.com/a/6PTc2
대한컴퓨터샵 윈도우11기본탑재 12세대 엘더레이크 고급형PC
COUPANG
www.coupang.com
(글 처음으로) ◀◁ 목차로 돌아가기
(가격 50만)문서작업, 웹서핑, 영상 시청용 조립PC(고사양 게임, 그래픽 작업은 많이 불편)
| PC 사진 | 사양 | 한줄평 |
 |
* 인텔 i7-9700 9세대 커피레이크-R * 메인보드 : INTEL B365 * 메모리 : DDR4-21300 8GB * 하드디스크 : NVME 256GB * 그래픽카드 : (메인보드 내장 그래픽 사용) * 파워 : 500W * 케이스 : COX RC 170T USB 3.0 * 윈도우 : 윈도우 10 Pro 64bit OEM (※OEM : PC 메인보드에 윈도우 정품인증키가 내장되어 있음) |
NVME 하드에 i7 CPU, 메모리 8G면 모든 사무(문서) 작업 및 인터넷 서핑, 영상 시청 등은 충분히 가능하며 고사양을 요하는 게임, 그래픽 작업이 아니라면 그것도 가능 |
https://link.coupang.com/a/6PTto
아싸컴 표준사무용 조립PC AS-I78O1W (i7-9700)
COUPANG
www.coupang.com
(글 처음으로) ◀◁ 목차로 돌아가기
"이 포스팅은 쿠팡 파트너스 활동의 일환으로, 이에 따른 일정액의 수수료를 제공받습니다."
'[Chapter2. PC 관리] > PC 조립(업글)' 카테고리의 다른 글
| 4년 된 PC 업그레이드 가이드 | Ryzen 7·16GB 메모리·GTX 1060 조립 고려사항 총정리 (0) | 2022.12.18 |
|---|---|
| SSD 하드디스크 구매 목적 및 종류별 성능 비교(SATA SSD(2.5인치) m.2 SSD vs NVME SSD) (0) | 2022.10.20 |
| PC 조립 편 #1 - PC 조립 일련의 과정(PC 조립(업그레이드) 시 고려해야할 전체 흐름) (0) | 2022.10.07 |