안녕하세요.
쉐어스퀘어

입니다.
피씨(PC)를 켜고,
로그인 화면이 표출되어
늘 입력하던 암호를 입력했는데
"암호가 맞지 않습니다" 라는 메세지가
표출됩니다.
여러 번을 시도하지만, 오히려
암호 확인 중이라는 뺑글뺑글 아이콘이
계속 표출되고 있습니다.

이럴 때 어떻게 해야 할까요??
해결 방법 물론 있습니다.
암호 재설정을 해주시면 되지요 !!
오늘 그 방법에 대해 다뤄보려 합니다.
순서대로 따라와 주시면 됩니다.
| ① 현재 사용자 계정 확인 | 윈도우 부팅용 CD/USB 생성 | 암호 재설정 프로그램 USB 복사 |
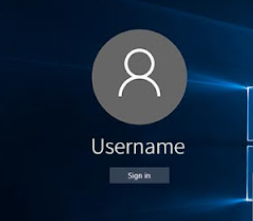
로그인 화면에서는 사용자명이 보이게 됩니다.
해당 유저명을 기억해 두세요.
암호 재설정 프로그램 사용 시
administrator 포함하여, 사용자 계정 목록이 표출되는데
거기서 해당 유저명을 선택해 주셔야 합니다.
그리고 윈도우 부팅용 CD 또는 USB를 만듭니다.
요즘 트렌드에 맞게 부팅 USB를 만드는 법을 안내드리겠습니다.
방법은 간단합니다. Win7 또는 Win10 부팅용 USB 생성 프로그램을
마이크로소프트 지원 사이트에서 다운로드하여 설치 후
실행해서 부팅용 USB를 선택 후 생성하시면 됩니다.
관련 URL 공유드립니다.
| 윈도우 7 부팅용 USB 생성 프로그램 다운로드 링크 |
https://www.microsoft.com/ko-KR/download/details.aspx?id=56485
Download Windows USB/DVD Download Tool - 한국어 from Official Microsoft Download Center
중요! 아래에서 언어를 선택하면 전체 페이지 내용이 해당 언어로 신속하게 변경됩니다. English - United Kingdom네덜란드어네팔어독일어스페인어이탈리아어일본어한국어 다운로드 이 다운로드에
www.microsoft.com
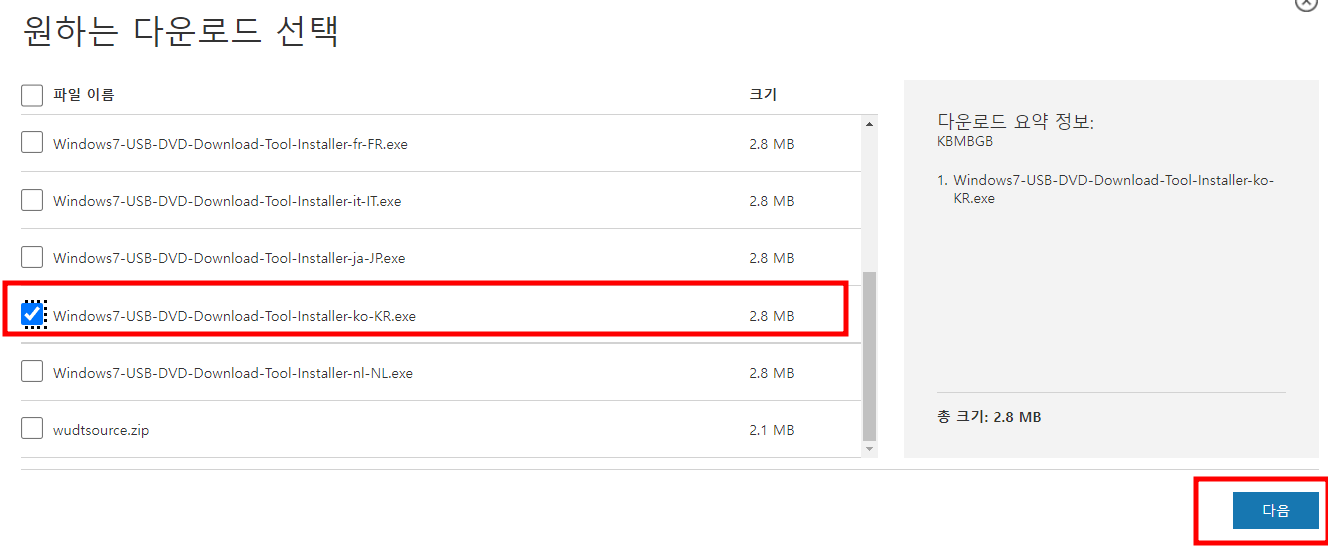
위의 KR.exe 로 끝나는 것을 설치하시고,
부팅용 USB를 만드시면 됩니다.
| 윈도우 10 부팅용 USB 생성 프로그램 다운로드 링크 |
https://www.microsoft.com/ko-kr/software-download/windows10
Windows 10 다운로드
Windows 10용 ISO 파일을 다운로드한 경우, 해당 파일은 선택한 위치에 로컬로 저장됩니다.컴퓨터에 타사 DVD 굽기 프로그램이 설치되어 있으며 해당 프로그램을 사용하여 설치 DVD를 만들려는 경우,
www.microsoft.com

지금 도구 다운로드를 누르시고,
설치하신 후, USB를 끼우시고
WIN 10 용 부팅용 USB를 만드시면 됩니다.
시간은 보통 10분 ~ 15분 정도 소요됩니다.
(PC 상태에 따라 상이함)
윈도우7 과 윈도우10 부팅용 USB 생성 사이트를
각각 안내드린 이유는
메인보드에 따라
윈도우 10 부팅용 USB로 부팅을 시도하는 경우
윈도우 설치창은 뜨지만
마우스, 키보드 제어가 되지 않는 경우가 간혹 있습니다.
그런 경우 윈도우 7 부팅용 USB로 부팅을 시도하시면
정상적으로 마우스, 키보드 제어가 될 것입니다.
그리고 ntpwed04.zip 이라는 압축파일을
부팅용 USB에 넣어서 압축을 풀어놓으시면
준비 작업은 끝납니다.
※ 파일 다운로드는 아래의 링크를 통해 다운로드 받으세요.
https://drive.google.com/file/d/1XZIYRjqC07j2yD8ZOMYOoXQyG-sE-E2I/view?usp=share_link
ntpwed04.zip
drive.google.com
| ② 윈도우7, 10 CD/USB 부팅 후 암호 재설정 프로그램 커멘드(cmd) 로 실행 후 재설정 작업 진행 |
윈도우 10 USB 부팅을 시도한 것을 전제로
설명드리겠습니다.
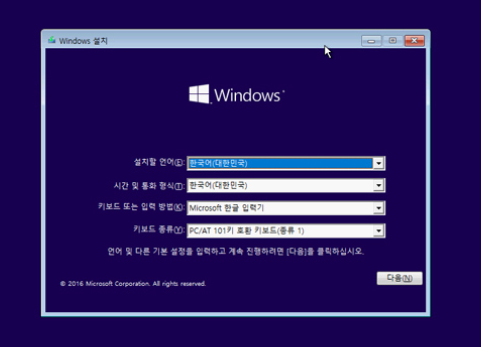
이렇게 초기화면이 표출될 때
시프트 키(shift) + F10 을 함께 눌러주면
커멘드(cmd) 창이 열립니다.
그러면 우선 암호 재설정 프로그램(ntpwed04) 이 있는
디스크가 무엇인지 드라이브명을 확인하셔야 합니다.
먼저 diskpart 명령어를 입력하시면
DISKPART> 이렇게 커멘드 입력 부분이 바뀝니다.
여기서 list volume 입력 후 엔터 !
그러면 현재 PC에 연결되어 있는
디스크 목록이 표출됩니다.
이들 중 상태 쪽에 있는 용량을 보시고,
USB를 유추해서 그에 맞는 드라이브 알파벳을 찾습니다.
아래 이미지를 참조하시고요.
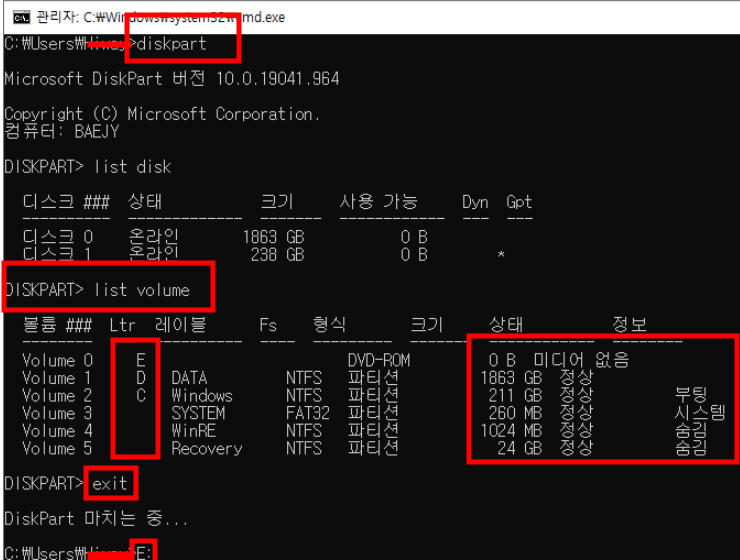
만약 USB 드라이브가 D 라고 가정하고
설명 이어가겠습니다.
먼저 exit 명령을 입력해서 DISKPART> 를 나갑니다.
그리고 D: 를 입력해서
D드라이브로 접근합니다.
그리고 dir 명령으로 ntpwed04 가 있는지 확인해 봅니다.

만약 보이지 않으시면 다른 드라이브에 있는 것이기 때문에
DISKPART에서 list volume 시 표출되는
알파벳 목록을 확인해 두셨다가 하나씩 E: F: 이렇게 바꿔서
dir 명령을 통해 ntpwed04가 있는지 확인해 보시기 바랍니다.
자! ntpwed04 를 찾으셨으면
cd ntpwed04 명령어로 ntpwed04 폴더를 오픈합니다.
그리고 현재 설치되어 있는 윈도우 비트수(32비트 / 64비트)에 따라
ntpwedit.exe 또는 ntpwedit64.exe를 실행해 주시면 됩니다.
실행 명령은 간단합니다. 저 실행 파일명을 그대로 쳐주시면 됩니다.
저는 64비트니까 ntpwedit64.exe 를 실행해 보겠습니다.

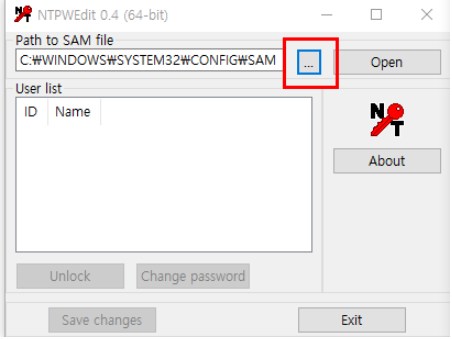
실행하시면 이런 창이 하나 표출됩니다.
여기서 점 3개를 눌러주시고,
아래의 경로를 찾아가셔서
SAM이란 파일을 찾아 더블클릭 또는 열기 해주시면 됩니다.
[경로] C:\Windows\System32\config

그러면 아래의 User List 부분에
현재 사용 중인 계정 목록이 표출됩니다.
여기서 아까 맨 위에서 말씀드렸듯
현재 사용중인 사용자 계정을 찾아 선택해 주십시오.
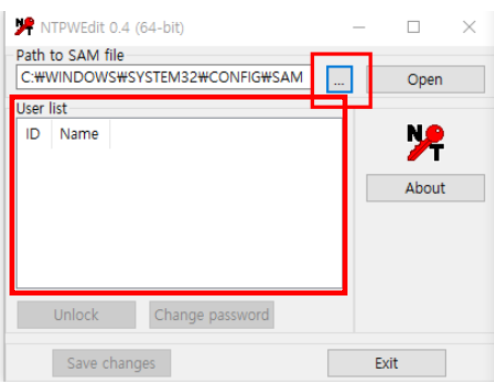
그리고 아래의 Change password 를 눌러
암호를 변경하신 후
Save Changed 를 눌러 변경된 암호를 저장합니다.
그리고 Exit 를 누르셔서 프로그램을 끄시면 됩니다.
[주의]
Unlock의 경우 실제 사용해 보았으나
기능이 정상적으로 작동하지 않는 것 같아서,,
Change Password 기능을 사용하시기를 추천드립니다.
이렇게 암호 변경을 하신 후
커멘드 창도 닫으시고,
윈도우 10 설치화면도 닫으셔서
재부팅을 시켜줍니다.
| ③ 재부팅 후 재설정한 암호로 윈도우 로그인 진행 |
로그인 창이 표출되고,
변경하신 암호를 입력해 주시면
정상적으로 로그인이 되시는 걸 확인하실 수 있습니다.
자 ! 오늘은 윈도우 암호를 갑자기 잊어버렸거나?
전임자가 암호를 안 알려주고 갔다거나?
맞는 암호를 입력했는데도,, 암호 실패가 반복됐을 때
긴급 대응으로 설정된 암호를 재설정할 수 있는 방법에 대해
안내드렸습니다.
오늘 알려드린 과정들을 순서대로 진행하시다 보면
암호 분실 시 긴급 암호 재설정 방법뿐 아니라
윈도우를 재설치 하는 방법도 알게 되고,
또 윈도우 설치 창에서 커멘드 창(cmd) 오픈을 통한
작업도 가능하다는 것을 알게 되실 겁니다.
한 번이라도 경험이 생기시면 그 기억은
또 다른 계기로 인해 사용될 수 있기 때문에
무엇이든 잘 숙지해 두시고, 이해해 두시면
(+)(+)(+)가 되실 겁니다 :)
오늘 공유드린 내용도 도움이 되셨길 바라고요.
이상
쉐어스퀘어

였습니다.
감사합니다!
| 오늘의 글이 도움이 되셨다면, 하단의 공감, 구독 버튼을 꾸욱 눌러주시면 IT관련해서 더 유용한 글을 제가 작성하는데에 큰 힘이 됩니다 :) 감사합니다. |
'[Chapter2. PC 관리] > PC 이상증상(해결)' 카테고리의 다른 글
| 인터넷이 갑자기 안될 때 : 사례#1(미디어의 연결이 끊긴 상태에서는..)(cmd, 명령프롬프트,인터넷연결재설정) (0) | 2022.10.09 |
|---|---|
| [이렇게해보세요 #1]인터넷이 안되는 문제 관련 대응 방법 총정리 (2) | 2022.09.30 |
| USB, 하드디스크 인식이 되지 않을 때 해결 방법 (1) | 2022.09.25 |
