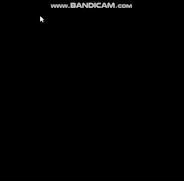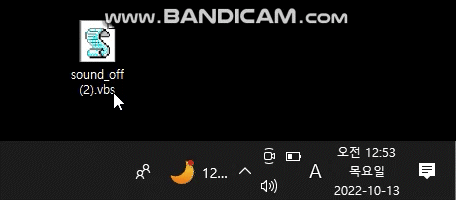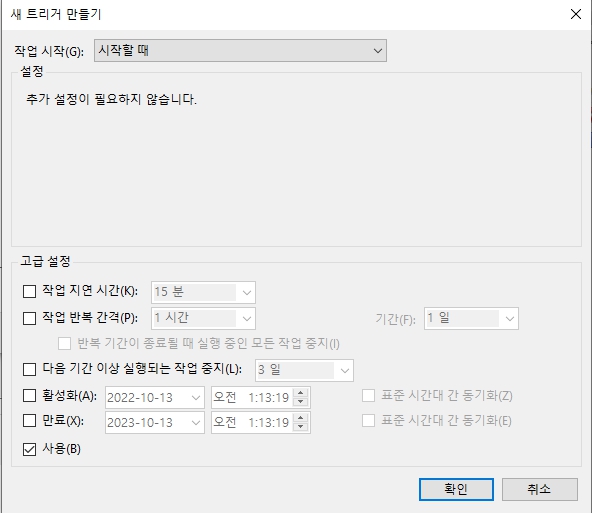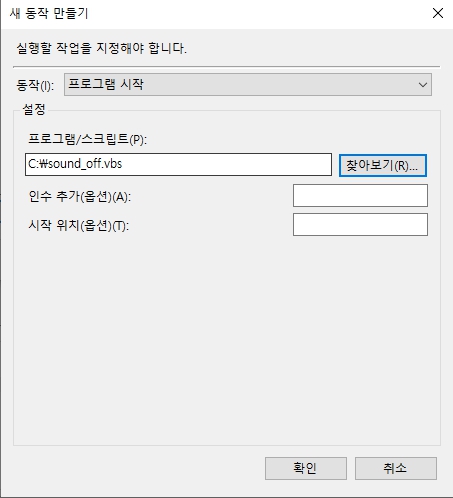안녕하세요.
쉐어스퀘어

입니다.
PC 를 사용하시다 보면
엇! 평소에 쓰던 아이콘이 아닌데?
왜 바뀌어 있지??
그리고 아이콘이 바뀌었는데
실행도 이상하게 되네? 오류가 나네? 왜 그러지?
하는 경우가 있습니다.
다양한 경우를 통해
현재 사용하는 파일 확장자에 대해
기본 프로그램(앱) 설정이 변경된 것이 원인입니다.
그런 경우 어떻게 대응할 수 있는지
알아보도록 하겠습니다.
상황을 나누어 설명을 드려보겠습니다.
| 첫 번째, 아이콘 모양만 다른 경우(아이콘 모양이 깨진 경우) |
위 경우는 아주 간단합니다.
컨트롤 키 + R 를 누르시면 실행창이 하나 열립니다.
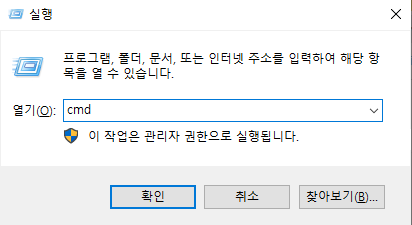
그러면 검정색 창이 하나 열리지요.
그곳에 아래의 내용을 그대로 메모장 같은 곳에 작성하시고,
taskkill /f /im explorer.exe
attrib %userprofile%\appdata\local\iconcache.db -s -r -h
del /q %userprofile%\appdata\local\iconcache.db
start explorer.exe
검정 화면(커멘드 화면 Command)의
빈 영역을 클릭하신 후
우클릭 딱! 해주시면 주르륵! 하면서
화면이 반짝하실 겁니다.
위의 작업은 현재 PC 내
아이콘 표출을 관장하는 부분에 대해
쌓여 있는 캐시를 비워버리고,
새롭게 재정비를 하겠다는 명령입니다.
그래서 보통 바로가기 아이콘 또는
작업 표시줄에 바로가기 실행 프로그램(앱)을
고정해 놓고 쓰시는 경우가 많은데
그 부분의 아이콘이 깨져 있는 경우 등..
이 경우 동일하게 사용할 수 있습니다.
| 두 번째, 프로그램(앱) 실행에 대한 기본 실행 프로그램(앱)이 변경된 경우 |
위의 경우는 다릅니다.
아이콘의 단순 깨짐의 문제가 아니라
실행하고자 하시는 파일을 실행할 때
사용하게 되는 기본 프로그램(앱)의 설정이
다른 엄한 프로그램(앱)으로 되어 있는 겁니다.
이 경우는 해당 파일에 대한
기본 프로그램(앱) 설정을 변경해 주셔야 합니다.
방법은 두 가지입니다.
하나는 실행 파일을 직접 선택해서 설정하는 방법이고요,
하나는 전체 확장자에 대한 기본 프로그램(앱)을
설정할 수 있는 화면이 있습니다.
그곳에서 설정을 하시는 방법이 있습니다.
첫 번째로 파일 직접 선택 후,
기본 프로그램(앱) 설정 변경 방법은
먼저 파일 클릭 후 > 우클릭 > 연결 프로그램 커서 이동
> 다른 앱 선택(C)을 클릭합니다.
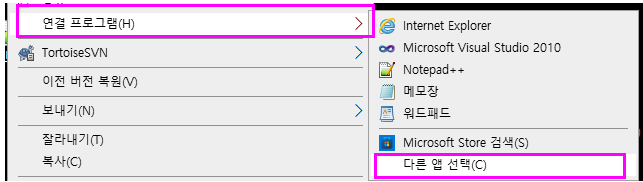
그리고 기본 프로그램(앱)으로 설정하기 원하는
프로그램을 클릭하신 후,
아래의
"항상 이 앱을 사용하여 .xxx 파일 열기"를
꼭 체크해 주셔야 합니다.
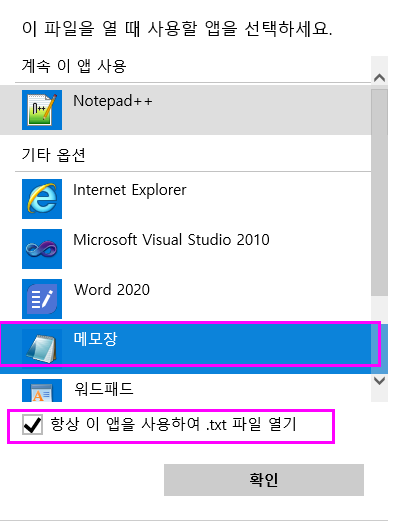
만약 원하는 프로그램(앱) 목록이 보이지 않으신다면
스크롤을 쭈욱~ 내려보시고,
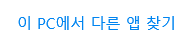
"이 PC에서 다른 앱 찾기"를 클릭하시면
탐색기 창이 하나 열립니다.
이 탐색기 창에서 원하시는 실행 파일을 찾아
선택 후 지정해 주시면 됩니다.
※ 추가 문의는 댓글 주세요 :)
자 ! 또 다른 방법 전체 확장자에 대한
설정 기본 프로그램(앱)을 확인하고,
원하는 확장자에 대해
기본 프로그램(앱)을 바꾸고 싶으시다면
아래와 같이 하시면 됩니다.
좌측 작업 표시줄의 윈도우 로고를 우클릭 하시고,
앱 및 기능을 선택해 주세요.

그리고 좌측의 "기본 앱" 탭을 선택해 주시고,
파일 형식별 기본 앱 선택을 클릭해 주세요.
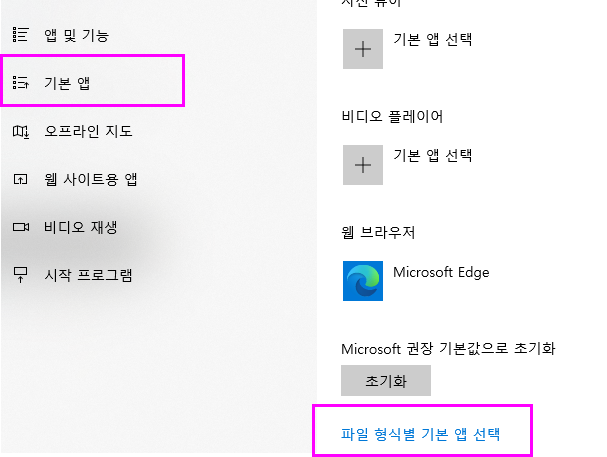
그러면 현재 윈도우 상에서 사용하고 있는
전체 확장자에 대한
기본 프로그램(앱) 설정이 표출됩니다.
여기서 스크롤을 쭈욱~ 내려가시면서
원하시는 확장자를 찾으시고,
그 확장자 파일을 실행할 때
사용했으면 하는 기본 프로그램(앱)을
선택해 주시면 됩니다.
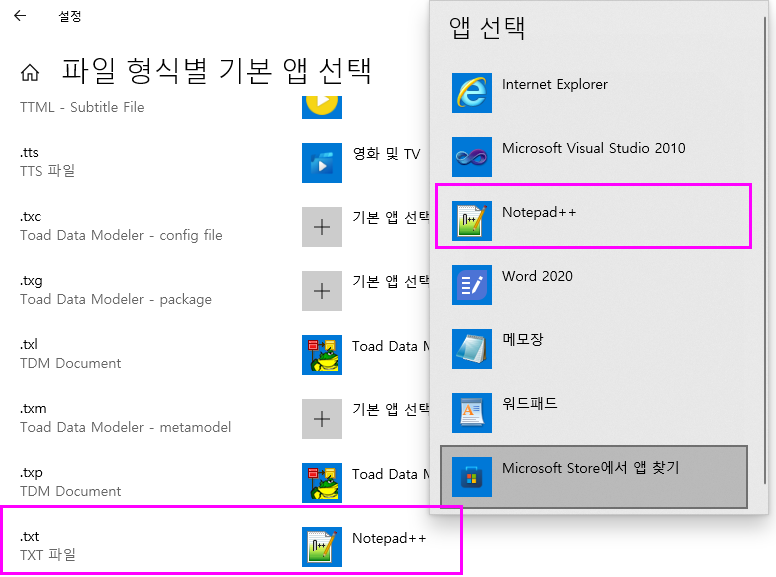
자 ! 그런데 만약
매일 실행하긴 했는데,
이 파일의 확장자가 무엇인지 모르겠다?
하는 상황이 있을 수 있습니다.
그 경우는 파일 우클릭 후 > 속성을 클릭하시면
해당 파일의 확장자를 확인하실 수 있습니다.
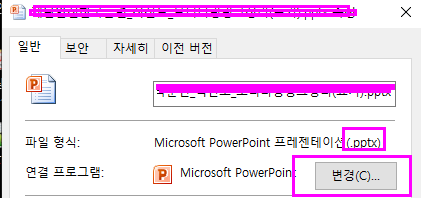
오 근데 보니
여기서도 변경을 눌러 기본 프로그램(앱)을
변경할 수 있네요 :)
참고하세요!
자! 오늘은
잘 열던 파일이 정상적으로 실행되지 않을 때?
아이콘 모양이 깨졌을 때?
(엄한 아이콘이 표시될 때)
이런 당황스러운 상황에 있어서
해결하실 수 있는 방법에 대해 안내드렸습니다.
도움이 되셨다면 공감! 구독! 버튼 꾸욱 ~~~
눌러주시면 감사하겠습니다.
더 실용적이고, 자주 궁금해하실 만한
주제들을 가지고 다음 콘텐츠로 뵙겠습니다
이상
쉐어스퀘어

였습니다.
| 오늘의 글이 도움이 되셨다면, 하단의 공감, 구독 버튼을 꾸욱 눌러주시면 IT관련해서 더 유용한 글을 제가 작성하는데에 큰 힘이 됩니다 :) 감사합니다. |