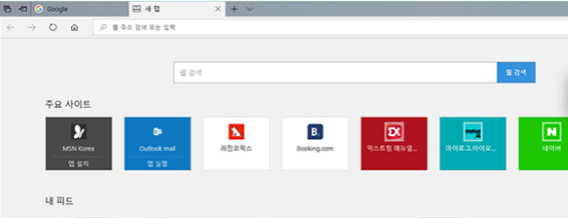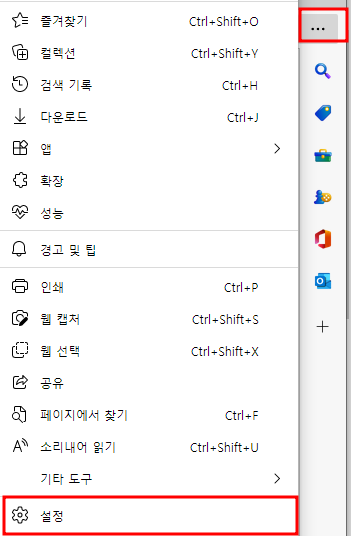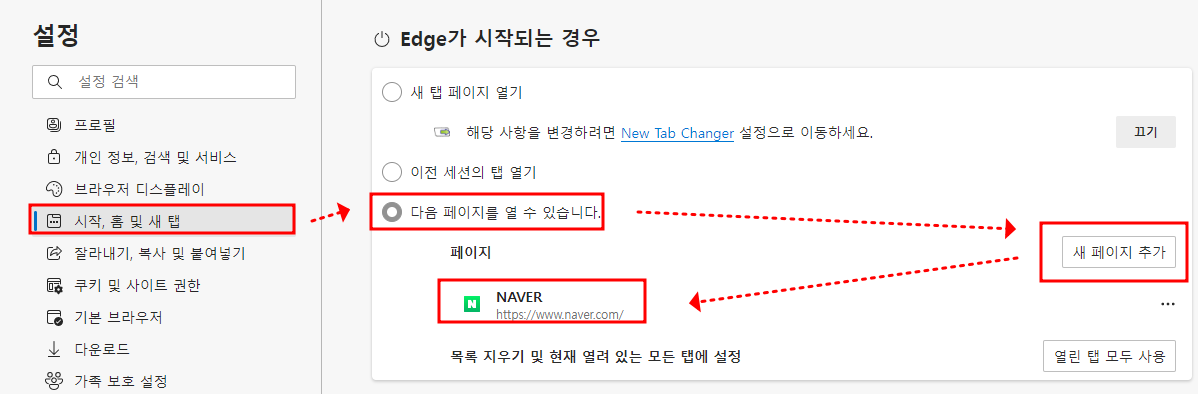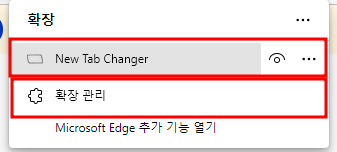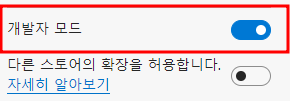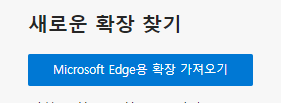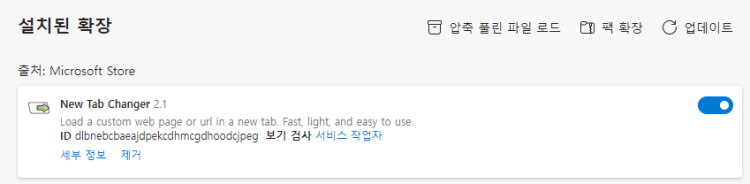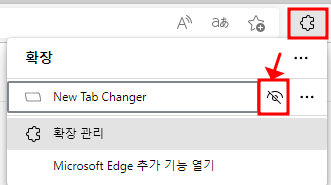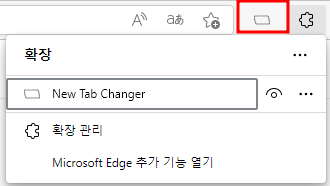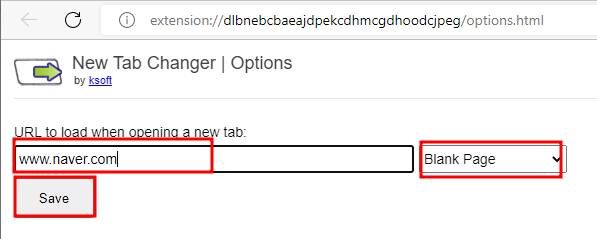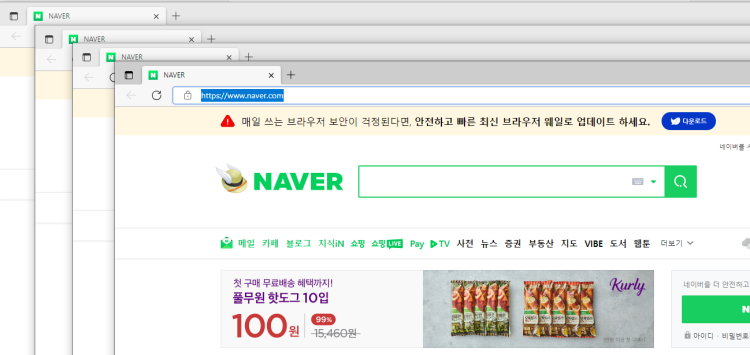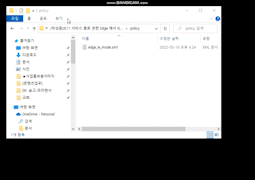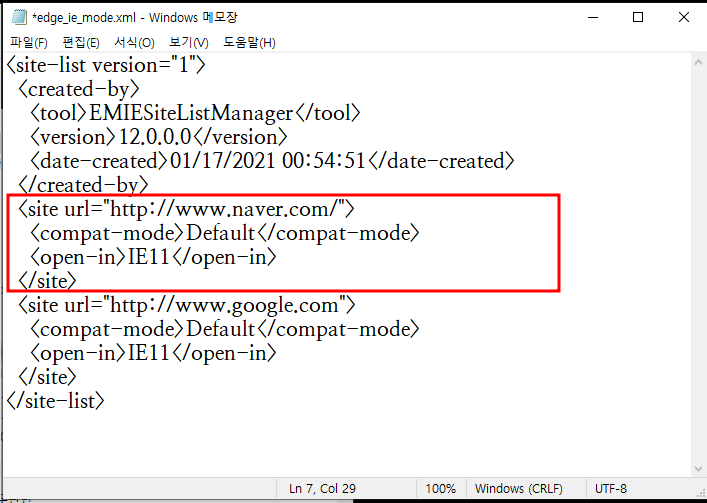안녕하세요 ! 쉐어스퀘어입니다.
인터넷 익스프로러 서비스 종료가 된지도,
어느덧 6개월이 다 되어 갑니다.
https://learn.microsoft.com/ko-kr/lifecycle/announcements/internet-explorer-11-end-of-support
특정 운영 체제에 대한 Internet Explorer 11 데스크톱 애플리케이션 지원 종료
Internet Explorer 11 지원 종료 발표.
learn.microsoft.com
그 당시에는 인터넷 익스플로러가
아예 사용이 불가할 것이란 불안감이 많았는데,
이제 보니
보안 관련 메세지는 표출되고 있지만,
서비스는 정상적으로 잘 돌아가는 경우가 많습니다.
그러나 MS사에서 보안 패치를 제공하지 않아
언제든 보안 취약점에 노출될 수 있다는 부분이 있기에
IE는 이제 사용하시면 안 됩니다 : )
자! 그렇다면 인터넷 익스플로러(IE) 쓰지 않는다면
엣지나, 크롬, 웨일 등의 브라우저로 넘어가셔야 하는데
보통은 MS에서도 유도를 하기 때문에
엣지(Edge) 브라우저를 보통 사용하시게 됩니다.
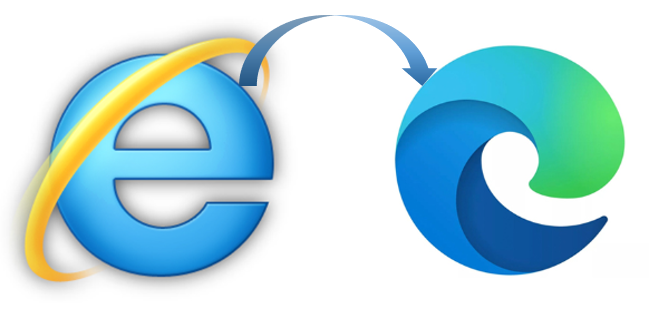
오늘은 엣지 브라우저 사용 시
기존 IE에서의 즐겨찾기 및 기타 브라우저 사용 정보들을
이전할 수 있는 방법과
특정 사이트의 경우 IE로 이용해야 하는 경우
어떻게 해야하는지? 방법에 대해 알아보겠습니다.
| 인터넷 익스플로러 즐겨찾기 및 기타 브라우저 사용 정보 엣지 브라우저로 이전(복사) 방법 |
방법은 간단합니다.
엣지 브라우저를 여시고,
우측 상단의 쩜 3개를 눌러줍니다.

그리고 설정을 눌러줍니다.

그리고 좌측에 있는 프로필 메뉴를 클릭해 주시고,
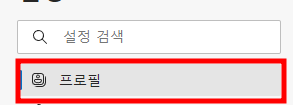
우측에 있는 브라우저 데이터 가져오기를 선택합니다.
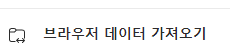
그러면 아래와 같이
특정 브라우저에서 관련 정보들을 가져올 수 있도록
"가져올 항목 선택"이라는 버튼이 하나 있죠 !
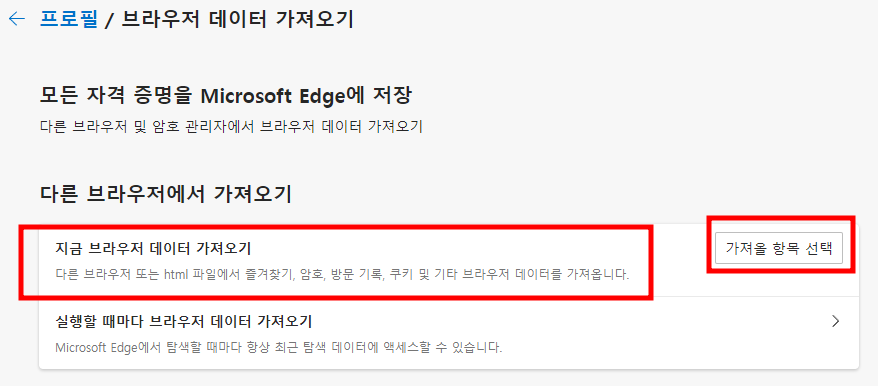
이걸 누르시면
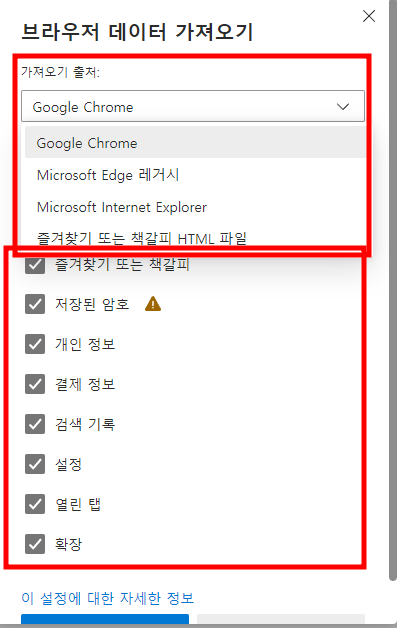
크롬(Chrome) 및
인터넷 익스플로러(Internet Explorer) 브라우저에서
아래에 있는 체크된 항목들에 대해서
엣지(Edge) 브라우저로 복사할 수 있습니다.
모든 체크가 끝나면
아래의 가져오기 버튼을 눌러주세요 :)

그러면 관련된 모든 정보들이
깜빡! 하면서 복사가 되었음을
확인할 수 있습니다.
| 특정 사이트 인터넷 익스플로러로 호출하고 싶을 때 설정 방법 [Interent Explorer(IE) 호환 모드 사용] |
주로는 엣지 브라우저를 사용하겠지만,
특정 사이트는 아직 엣지 환경에 최적화되지 않아
인터넷 익스플로러에서 사용을 해야 하는 경우가
분명 있을 겁니다.
특히 회사의 경우
그룹웨어나, 특정 웹 기반 서비스들이
동전 뒤집듯이 바꿀 수 있는 게 아니기에
IE에서 사용을 할 수밖에 없는 상황이 있습니다.
이런 경우 IE 호환 모드를 사용하실 수 있습니다.
IE 호환 모드 설정 방법 및
IE 호환 모드 사용 시
보안 메세지가 아래와 같이
브라우저 상에 표출되는 문제에 대해서
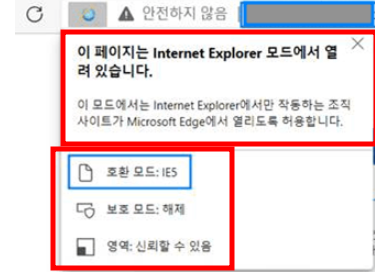

해결할 수 있는 방법에 대해
상세하게 작성한 글이 있습니다.
아래와 같이 링크를 공유드리오니,
https://itchapter.tistory.com/35
엣지(Edge)브라우저 IE(Internet Explorer) 호환 모드 사용 관련 최신(최근)적용 사례 20221207 기준 [PCㆍ인
[ 엣지(Edge) 브라우저 IE(Internet Explorer) 호환 모드 사용 관련 최신 적용 사례 공유 ] < 도 입 : 엣지(Edge) 브라우저 IE(Intetnet Explorer) 호환 모드 설명> 안녕하세요 쉐어스퀘어입니다. 오늘은 엣지 브라
itchapter.tistory.com
순서대로 진행하시면
IE 호환 모드를 사용하실 때,
그래도 조금은 덜 불편하게
눈에 거슬리는 부분 없이
잘 사용하실 수 있습니다.
이상 쉐어스퀘어 였습니다.
감사합니다.
| 오늘의 글이 도움이 되셨다면, 하단의 공감, 구독 버튼을 꾸욱 눌러주시면 IT관련해서 더 유용한 글을 제가 작성하는데에 큰 힘이 됩니다 :) 감사합니다. |