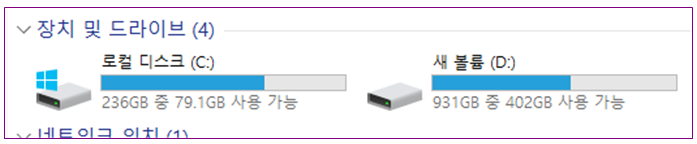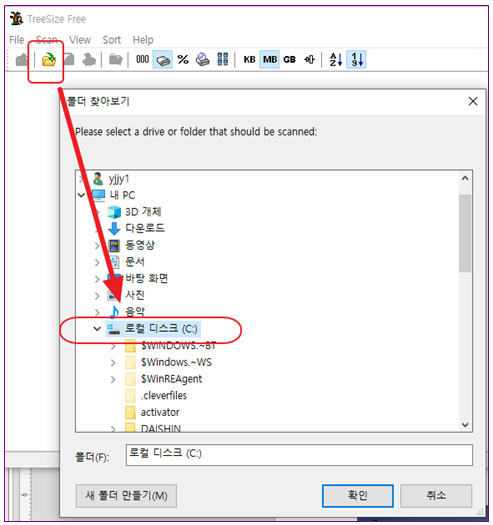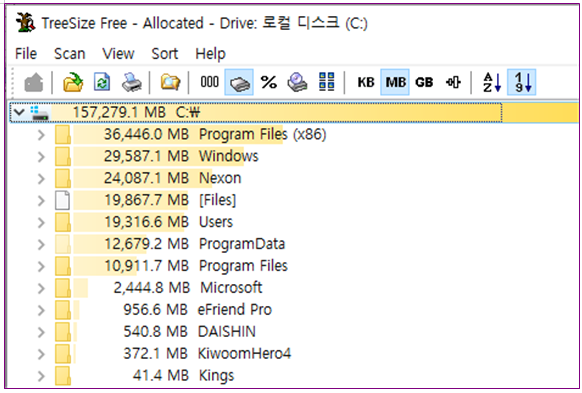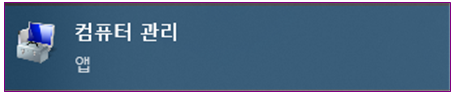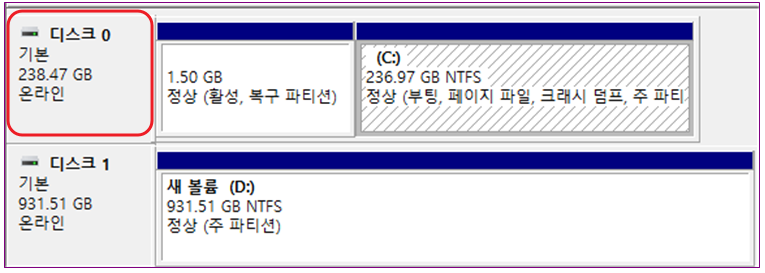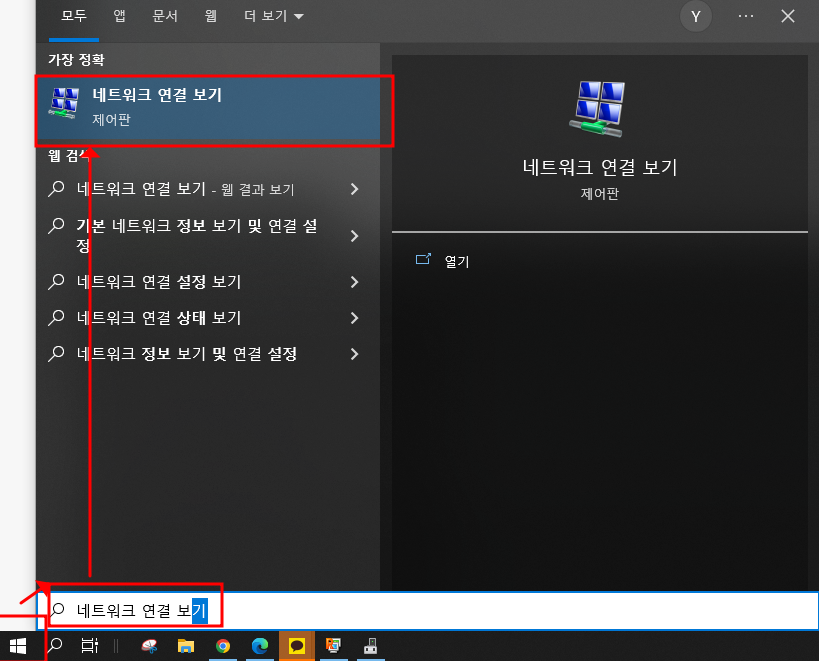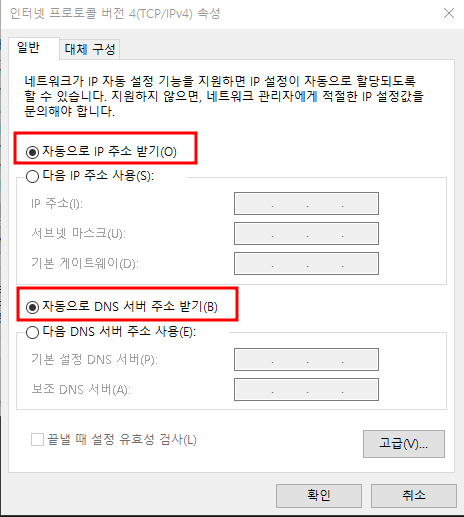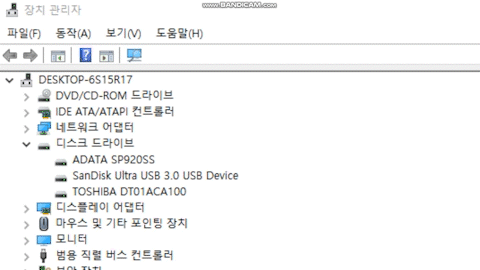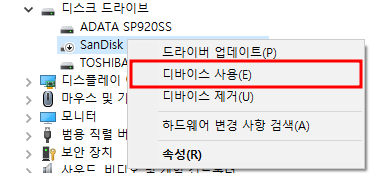INTRO. PC 복구용 하드디스크 생성 또는 운영체제(OS) 데이터 마이그레이션 작업이란?
● PC 복구용 하드디스크 생성 → PC가 고장 나서 부팅이 되지 않을 때 언제든 복구할 수 있도록 복구용 하드디스크를 생성한다.
● 운영체제(OS) 데이터 마이그레이션 작업 → 운영체제(OS) 관련된 모든 데이터 파일들을 특정 타겟 하드디스크로 복사한다.
위와 같이 표현할 수 있겠습니다. 쉽게 말해 PC가 고장나서 부팅이 되지 않거나, OS(운영체제)가 정상적으로 작동하지 않는 경우 정상적으로 작동할 수 있도록 복구하기 위해 복구할 수 있는 하드디스크를 생성하는 행위를 말합니다.
이후부터 저는 빠른 설명을 위해 마이그레이션(Migration) 작업이라고 표현을 하겠습니다. 자! 마이그레이션 작업을 하기 위해서는 먼저 제품 및 솔루션이 사전적으로 필요한데 앞서 제목으로 말씀드렸듯 삼성(samsung) 하드디스크와 삼성 마이그레이션 솔루션(Samsung migration solution)이 필요합니다. 왜 삼성 제품을 콕! 집어서 추천을 하냐고요? 다 이유가 있습니다.
한 마디로 표현하자면
" 적절한 비용으로 마이그레이션에 필요한 작업을 간단히 그리고 많은 제약을 뛰어넘어 진행할 수 있습니다. "
세부적인 이유에 대해 궁금하시겠지만 먼저 마이그레이션 과정 및 소요시간에 대해 설명드리고, 결론 부분에 가서 못다 얘기한 사설들을 풀어보겠습니다. 아마 설명 과정중에 왜 삼성 하드디스크를 쓰셔야 하고, 왜 삼성 마이그레이션 솔루션을 사용해야 하는지에 대해서 이해하실 수 있으실 겁니다.
HOW. 삼성 하드디스크를 활용하여 마이그레이션 작업을 진행해 보자.
자! 먼저 아래와 같은 제품이 필요합니다.
"이 포스팅은 쿠팡 파트너스 활동의 일환으로, 이에 따른 일정액의 수수료를 제공받습니다."
| 용도 | 제품명 | 제품이미지 | 제품구매링크 |
| 하드디스크 | 삼성전자 970 EVO Plus M.2 NVMe(500GB) | https://link.coupang.com/a/MKe4B | |
| 하드디스크 ↔ PC 연결용 | nextu C타입 NVMe M.2 도킹 스테이션 NEXT-M2288DCU3 |  |
https://link.coupang.com/a/MKfZ7 |
위와 같이 제품을 구매하시고나서 삼성전자 970 NVMe 하드디스크를 Nextu C타입 도킹 스테이션의 Source 부분에 연결하시고, 도킹 스테이션의 후면부의 PC포트에 양쪽 C타입 형태의 케이블 한쪽을 연결하시고, 나머지 한쪽을 PC의 C타입 포트에 연결해 주시면 됩니다. 만약 C타입 포트가 없으시다면 한쪽은 C 타입, 한쪽은 USB 타입인 케이블을 이용해서 도킹 스테이션과 PC를 연결해 주시면 되겠습니다.
그리고 아래의 링크로 들어가셔서 삼성 마이그레이션 툴(Samsung Migration Tool)을 다운로드하신 후 설치합니다.
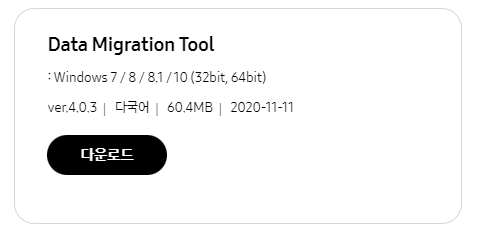
https://www.samsung.com/sec/support/model/MZ-76E4T0BW/
Samsung 대한민국
www.samsung.com
설치과정은 어렵지 않습니다. 약관 동의 후 다음~다음~을 눌러서 설치해 주시면 됩니다.
삼성 마이그레이션 툴을 설치한 후 실행하시면 아래와 같이 화면이 표출됩니다.
마이그레이션 방법은 간단합니다. 원본 드라이브에는 현재 사용중인 OS용 하드디스크가 선택되어 있을 것이고,
아래의 대상 드라이브 부분에서 앞서 도킹 스테이션으로 연결한 삼성 하드디스크를 선택해 주신 후 맨 아래에 있는 시작 버튼을 눌러주시면 현재 시점 기준으로 운영체제(OS)의 설치 프로그램, 설정, 기타 모든 데이터 파일들을 복사하는 작업을 진행하게 됩니다.
256GB 하드디스크 기준으로 마이그레이션 작업을 진행하는데 10분 정도가 걸렸습니다. 어떻게 체감이 되실지 모르겠지만,
이 속도는 정말 빠른 마이그레이션 속도입니다. 그리고 중요한 것은 OS용으로 사용되는 하드디스크가 일반 SATA HDD든, SSD HDD든 M.2 SSD HDD든 NVMe SSD HDD든 상관없이 타켓으로 연결된 하드디스크에 정상적으로 현재의 운영체제(OS) 이미지를 복사해 준다는 것입니다. 그래서 이렇게 포스팅을 통해 추천드리는 거고요.
저는 앞으로 개인PC든 회사 업무용 PC든 삼성 하드디스크를 구매해서 유지관리할 것입니다.
※ [주의] 삼성 하드디스크가 아닌 다른 하드디스크를 연결하는 경우 아래의 '시작' 버튼은 활성화되지 않습니다
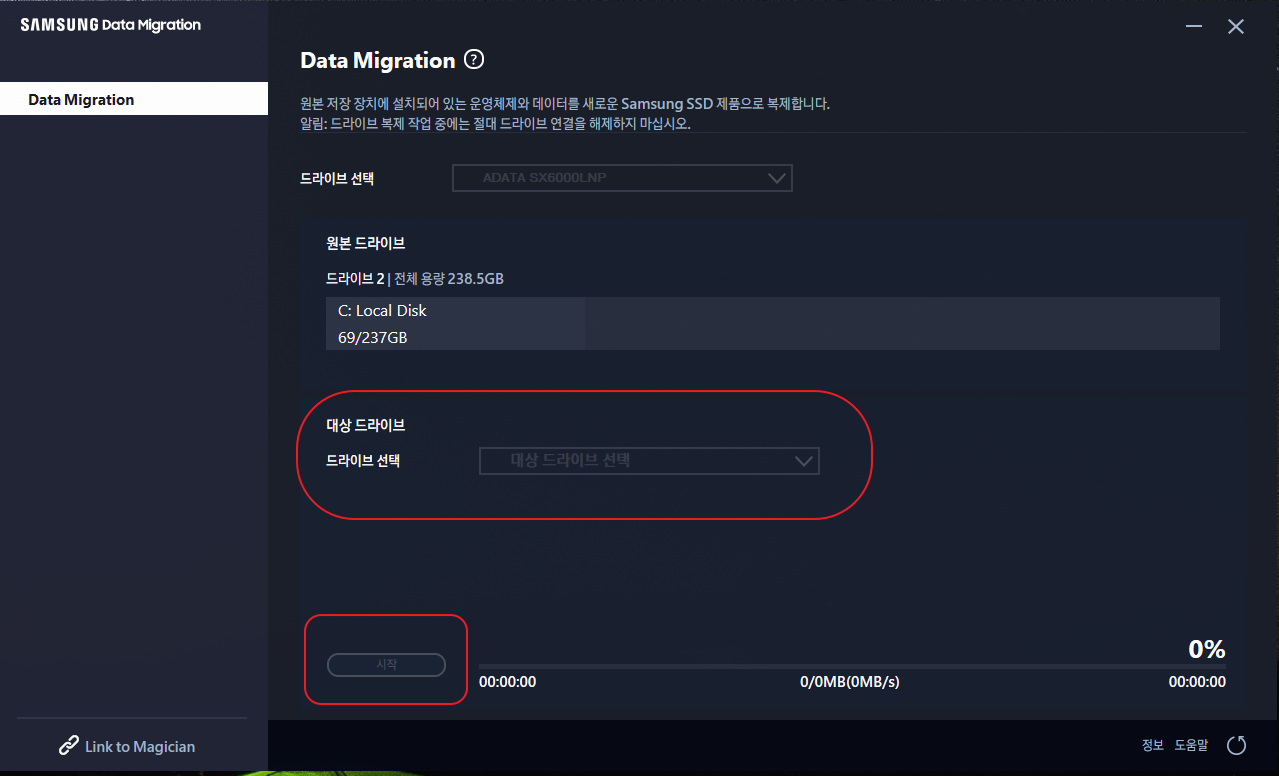
END. 마이그레이션 솔루션을 제공한다는 것은?
보통 마이그레이션 작업을 진행하기 위해서는 하드디스크 복사기를 이용해서 할 수 있습니다. 이 작업은 보통 복사하는데 256GB 하드디스크 기준으로 30분 정도가 소요되며 원본(Source) 하드디스크와 복사(Target) 하드디스크의 용량이 다른 경우 1시간 이상의 더 많은 시간이 소요될 수 있습니다. 또한 하드디스크 복사기를 가지고 있어야 하기에 추가 구매 비용이 듭니다. 최소 구매 비용이 7만원~8만원 이상은 되지요. 위의 과정으로 마이그레이션 작업을 진행한다면 하드디스크 구매 비용(6만원)에 하드디스크 복사기 구매 비용(8만원)해서 총 14만원의 비용이 발생됩니다. 그리고 하드디스크 복사기에 있는 연결 포트가 맞지 않으면 맞는 젠더를 구매하셔야 하고 또 젠더를 구매하신다 해도 그게 모두 호환이 잘돼서 하드디스크 복사가 된다는 보장이 없습니다. 저와 같은 경험을 많은 전산관리자분들은 한 번쯤은 해보셨으리라 생각됩니다.
아무튼 이러한 많은 비용들을 들이지 않고 5~6만원 정도로 삼성 하드디스크만 구매하고 삼성에서 제공해 주는 마이그레이션 솔루션을 활용해서 10분~20분 내에 마이그레이션 작업을 수행한다는 것은 정말 많은 제약들을 해소시켜 주고, 비용적인 걱정을 덜어주는 혁신과도 같은 일인 것이지요.
이 글을 읽고 오 ! 이런 것이 있네 하고 알게 되실 분들도 있으실 거라고 생각합니다.
저도 몇년동안 하드디스크 복사기를 이용한 마이그레이션과 윈도우 복구 이미지를 통한 복구 이 두 가지 방법만을 가지고 PC를 관리해 왔는데 삼성에서 제공해 주는 마이그레이션 솔루션을 알았더라면.. 아 정말 더 편하게 유지관리할 수 있지 않았을까 생각이 듭니다.
아무튼 오늘의 공유와 나눔이 도움이 되셨길 바라고요. 도움이 되셨다면 공감! 꾸욱 눌러주시면 감사하겠습니다.
더 도움이 되고 좋은 글로 찾아뵙겠습니다.
이상 쉐어스퀘어였습니다.
감사합니다.