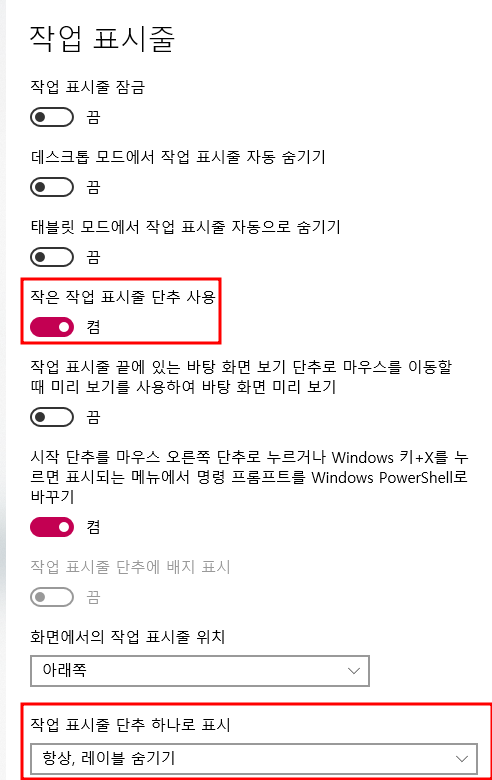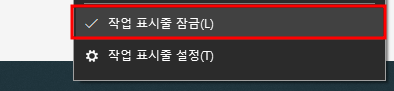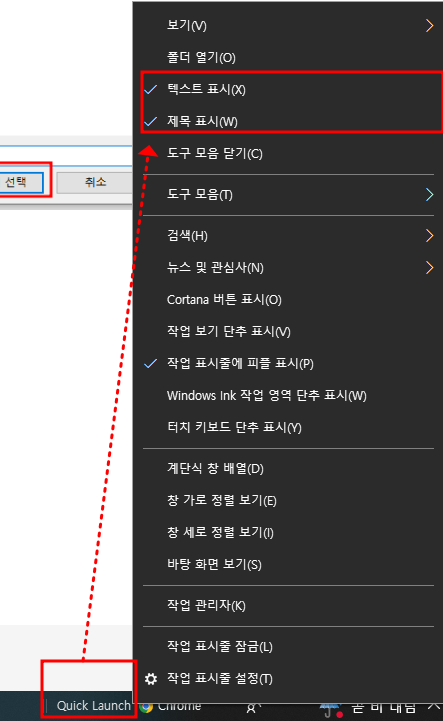안녕하세요.
쉐어스퀘어

입니다.
오늘은 잘되던 인터넷이 갑자기 끊겼다? 잘 되지 않는다 했을 때
여러 가지 시도를 해보시는 과정 중
보통 집에서 사용하시는 인터넷의 경우는 DHCP라 해서
통신사로부터 외부 IP(211.xxx.xxx.xxx)를 자동으로 할당받아서
사용하고 계실 겁니다.
DHCP에 대해 자세히 알고 싶으시면
아래의 링크를 참조하세요(마이크로소프트 공식 사이트 DHCP 관련 설명)
https://learn.microsoft.com/ko-kr/windows-server/networking/technologies/dhcp/dhcp-top
DHCP(Dynamic Host Configuration Protocol)
이 항목에서는 Windows Server 2016 DHCP(동적 호스트 구성 프로토콜)에 대한 간략한 개요를 제공합니다.
learn.microsoft.com
이렇게 자동으로 할당받아 사용 중인 인터넷이 갑자기 잘 안되면
조치를 하시라고 하는 방법 중 하나가 할당받은 외부 IP에 대해
갱신을 시도해 보라는 가이드가 많습니다.
그에 대한 명령이 ipconfig/renew 인데요.
아래에 보시는 것과 같이
명령 프롬프트 창에서 ipconfig/renew 를 입력하시면 됩니다.

그런데 만약 위와 같이
| 미디어의 연결이 끊긴 상태에서는 로컬 영역 연결에서 작업을 수행할 수 없습니다. |
메시지가 표출된다면,
그리고
통신사에 문의하셨을 때 인터넷 회선이 정상이고,
또한 PC까지 연결되어 있는 인터넷 선 상태가 정상적이라면
아래의 과정들을 통해 네트워크 연결 설정을 다시 잡아 보셔야 합니다.
그 방법을 알려드리겠습니다.
| 1. WINSOCK 및 IP 스택 재설정 |
작업 표시줄 좌측에 보이시는 윈도우 로고를 누르시고,
cmd를 검색한 후 명령 프롬프트를 우클릭하여 관리자 권한으로 실행합니다.

그러고 나서
아래의 명령어를 순차적으로 입력하시면 됩니다.
netsh winsock reset catalog
netsh int ipv4 reset reset.log
각 명령어 실행시마다 명령어들이 뜨면서 이것저것 진행됩니다.
| 2. [ 제어판 > 네트워크 및 공유센터 > 어댑터 설정 변경 > 이더넷 활성화 상태 확인] |
좌측 작업표시줄의 윈도우 로고를 누르시고, 제어판을 검색합니다.
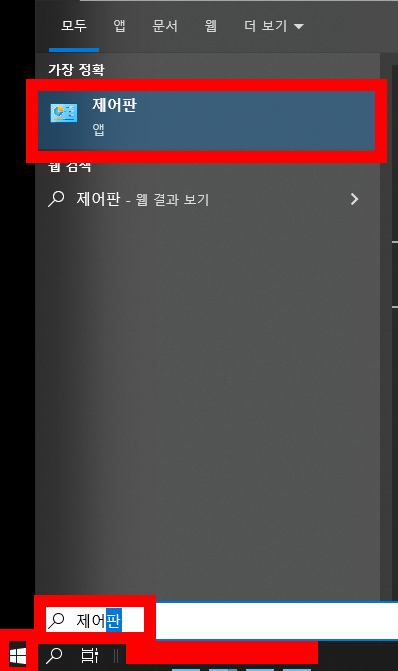
그리고 네트워크 및 공유 센터 메뉴를 선택합니다.

그러고 나서 아래에 보시는 것과 같이 현재 잡혀 있는 인터넷이
잘 활성화되어 있는지 확인해 주시고,
활성화 되어 있지 않으면, 우클릭 후 "사용"으로 상태를 바꿔주시고,
만약 활성화 되어 있지만 증상이 동일한 상태라면 우클릭 후 "사용 안 함"을 하셨다가
다시 우클릭 후 "사용"으로 바꿔서 재활성화를 해보시기를 권장드립니다.
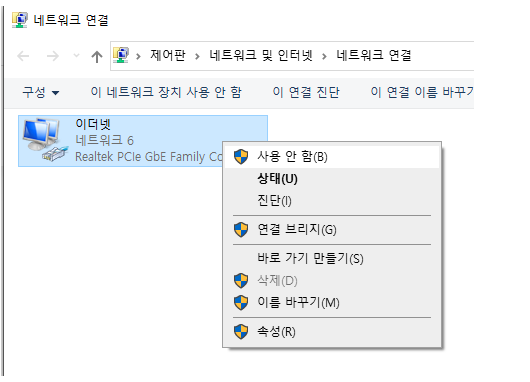
위와 같이 작업하시면
"미디어의 끊긴 상태에서는 로컬 영역 연결에서 작업을 수행할 수 없습니다."라는
메시지는 표출되지 않을 것이고, 인터넷도 잘 되실 겁니다.
만약 안되신다면 또 다른 확인하지 않은 문제들이 있는 것으로 판단됩니다.
인터넷이 안될 때 전반적으로 확인하는 과정들에 대해서
정리해 놓은 글이 있어서 아래로 링크를 남겨드리오니
참고하시기 바랍니다.
https://itchapter.tistory.com/8
[이렇게해보세요 #1]인터넷이 안되는 문제 관련 대응 방법 총정리
안녕하세요. 쉐어스퀘어 입니다. 오늘은 PC를 사용하시면서 가끔 부딪히는 문제에 대해 다뤄볼까 합니다. 바로 "인터넷이 안돼? 왜 그러지?" 입니다. 이와 같은 경우 발을 동동 구르시면서 보통은
itchapter.tistory.com
답변이 문제 해결에 꼭 도움이 되셨으면 좋겠습니다 :)
이상
쉐어스퀘어

였습니다.
| 오늘의 글이 도움이 되셨다면, 하단의 공감, 구독 버튼을 꾸욱 눌러주시면 IT관련해서 더 유용한 글을 제가 작성하는데에 큰 힘이 됩니다 :) 감사합니다. |
'[Chapter2. PC 관리] > PC 이상증상(해결)' 카테고리의 다른 글
| 컴퓨터(PC) 암호를 잊어버렸을 때 암호 해제, 초기화(변경) 방법 - PC관리 노하우(Windows 암호 초기화/변경 방법) (0) | 2022.10.21 |
|---|---|
| [이렇게해보세요 #1]인터넷이 안되는 문제 관련 대응 방법 총정리 (2) | 2022.09.30 |
| USB, 하드디스크 인식이 되지 않을 때 해결 방법 (1) | 2022.09.25 |